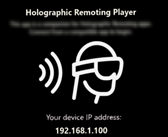-
From the standard area of
the action bar,
click Scenario Chooser
 and select
HoloLens 2.
and select
HoloLens 2.
The Connect your HoloLens 2 panel appears.
-
Turn the HoloLens® 2 device on.
-
Launch the Holographic Remoting Player app.
The following message appears in the
Holographic Remoting
Player's main screen. It displayed the IP address required to connect the
HoloLens® 2 device to the platform.
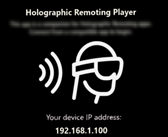
-
In the Connect your HoloLens 2 panel, enter the IP address
displayed in the Holographic Remoting Player, and click
OK.
You can now modify the position and orientation of the model in
the physical space through hand gestures. For more information about the HoloLens® 2
navigation, see About HoloLens® Air Grab Navigation.