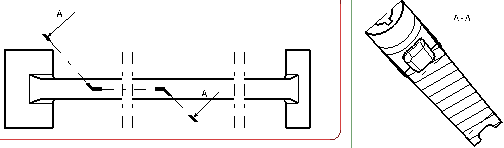Create an Aligned Section View/Cut
You can create an aligned section view or an aligned section cut using a cutting profile as a cutting plane.
-
From the
View Layout section of the
action bar,
click
Aligned Section
Cut
 or
Aligned Section
View
or
Aligned Section
View
 .
.
- In the Tools Palette, only the offset constraint is available for selection.
- In the
Creation Options panel, you can select the graphic
properties and the operator specifications that you can propagate to this view
from its reference view. If the
Disable generative view style usage check box is
cleared in
Me
 > Preferences > App Preferences > 3D Modeling > Mechanical Systems
> Drafting > Administration
tab, then you can also apply the available generative view styles to this view.
For more information, see
Creating a View using Generative View Styles.
> Preferences > App Preferences > 3D Modeling > Mechanical Systems
> Drafting > Administration
tab, then you can also apply the available generative view styles to this view.
For more information, see
Creating a View using Generative View Styles.
-
Click in the view to create the first point of the profile.
In the Tools Palette, you can now select any of the following constraints: Parallel, Perpendicular, Angle, or Offset.
Important: Parallel, perpendicular and angle are all directional constraints while an offset is a positional constraint. For more information, see About Constraints Available in Tools Palette. Note: If you select the offset constraint to define the first segment, the offset constraint is the active constraint. Otherwise, by default, the parallel constraint is the active constraint. - In the Tools Palette, click the appropriate constraint.
Important: If you select the first constraint other than the offset (parallel, perpendicular or angle), you can select the offset constraint as the second constraint of the profile segment. In this case, the current segment will be constrained two times with parallel/perpendicular/angle constraint along with the offset constraint. When the second constraint (offset) is selected, the Tools Palette will be hidden as long as the second point of the current line is not created. However, if you choose the offset constraint as the first constraint, you cannot constrain the current segment using any other constraint.
-
To set the direction of the profile, select one of the following
valid reference element:
- A generated line, such as an edge, a center line or an axis line. In this case, the constraint will be associative to the referenced 3D geometry.
- A generated circle. In this case, the constraints will be associative to the 3D.
- One of the coordinates axis of the sheet. In this case, the constraint will not be associative to the 3D.
- A sketched line. In this case, the constraint will not be associative to the 3D.
Tips: - The selected constraint is not applied if you select the reference element either as a 2D point (in this case, the profile segment goes through this point), or a 2D circle (in this case, the coincidence constraint is applied and the profile segment goes through the center of this 2D circle).
- If the second point of the profile is bound by a coincidence constraint, the Offset constraint is disabled.
- You cannot define two consecutive segments of the same profile with different offset values. Therefore, while defining consecutive profile segments, it is impossible to select either the same reference element, or the lines parallel to that reference element.
- If you are not satisfied with the profile you created, you
can, at any time, use
Undo
 or
Redo
or
Redo
 . Note that Smartpick assists you when creating this
profile. For more information, see
Sketcher User's Guide: Using Smartpick.
. Note that Smartpick assists you when creating this
profile. For more information, see
Sketcher User's Guide: Using Smartpick.
- Once the profile is created, the constraints associated can be deleted in the edit mode but cannot be modified nor recreated unless you recreate the whole profile.
- In case the 3D geometry to which the profile is associative is deleted, the profile is still available, but is not associative and the constraint is shown in the edit mode.
- In case the section view is isolated, all the profile constraints are lost.
- You can select a cylindrical surface, which is projected as a 2D edge, as the reference element for applying a section constraint. In this case, the constraint is always applied to the axis of the selected cylindrical surface.
-
The
Tools Palette becomes available again for
selection of another constraint for the next line.
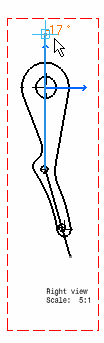
The section plane also appears on the 3D part and moves dynamically on the part.
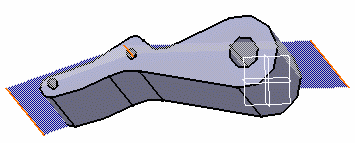
-
Double-click to end the
cutting profile creation.
Important: Positioning the section view amounts to defining the section cut direction. The cutting profile is associative to the holes. -
Click in the sheet to generate the view.
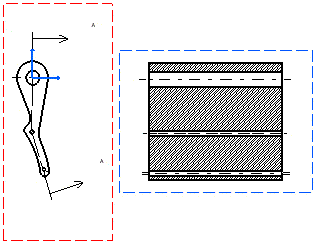
Notes:- You can also create a wavy section edge when the profile of the aligned section cut/view
ends inside the geometry. For more information, see Wavy Edges.
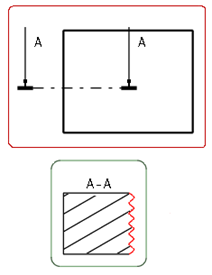
- Wavy edges are not supported in shaded background mode.
- You can also create a wavy section edge when the profile of the aligned section cut/view
ends inside the geometry. For more information, see Wavy Edges.