Browsing Annotations | ||||
|
| |||
-
From the Annotations section of the action bar, click 3D Annotations
 .
A panel displays the number of views and captures as thumbnails.
.
A panel displays the number of views and captures as thumbnails. -
To display a view or capture, click a thumbnail.
A blue border appears on the left-side of the thumbnail.Notes:
- When all thumbnails of a given annotation set have been selected,
all borders turn to green to show that all views and captures have
been fully reviewed.
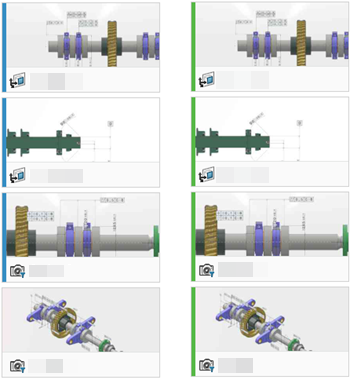
- The uncut elements (excluding geometrical bodies) are displayed when displaying single-plane section captures except the aligned and offset section views.
- When displaying captures associated to 2D clipping profile, the
2D-clip profile is displayed in the 3D area.
When a section is displayed (with or without uncut information) or any view with a 2D clipping profile is displayed, the button with a section view name appears at the upper right of the widget. When you click this button, it removes both the sectioning and the 2D clipping profile representation, if any.
- When the widget width is smaller than 550 pixels, the panel is automatically hidden after displaying a capture or a view.
- When all thumbnails of a given annotation set have been selected,
all borders turn to green to show that all views and captures have
been fully reviewed.
-
In the panel, click
 and select
one of the following options: .
and select
one of the following options: .
- Delete display history: removes the display history of views and captures and the border on the left-side of thumbnails
- Display only captures: filters the panel to display only captures
-
Browse the views and captures.
If several annotation sets are displayed at the same time, a type icon is added in the corresponding collapsible section.
- Product for annotation sets contained in a CATProduct and ARM annotation sets contained in CATParts.
- Product reference for annotation sets contained in 3DShape instantiated under a product reference or a 3DPart.
- Part for regular annotation sets contained in CATParts.
- 3D shape for annotation sets contained in a 3D shape loaded as a root.
Note: For an assembly data opened with the large data visualization technology, objects containing FTA annotations located directly under sub-assemblies or 3D shapes might not be loaded. -
Click
 next to the annotation set name to display the semantic
standard information of the annotations within that annotation set.
next to the annotation set name to display the semantic
standard information of the annotations within that annotation set.
The icon appears only if an annotation set has semantic standard information.
The Semantic Standards panel appears displaying the name of the annotation set and the details of the standard used (code, year, and its title). - Optional:
Manage the display of information of semantic standards displayed in the
Semantic Standards panel.
- Group the semantic standard information according to the name, standard, or the code.
- Right-click on any of the row, except column headers, to expand or collapse all the information within annotation sets.
- Right-click the required column and select Autofit Column Width to automatically adjust the column width.
-
Click Show All to display the information for
all the annotation sets loaded. Once clicked, the Show
All button disappears from the panel.
Notes:
- The Show All button is not displayed when there is only one annotation set containing the semantic information to display.
- When you open the data with annotations created in CATIA V5, the annotations might appear with incorrect text visualization.
-
Optional: hover over the annotation and click on the link to access
the hyperlinks attached to the annotation.
The hyperlink may contain a link to following data:
Data Opens in Web page Web browser Requirement Edit Properties panel 3D shape or a product 3DPlay Web App Document 3DPlay Web App (only if 3DPlay Web App supports the contents of the document.) Notes:- An annotation can have more than one hyperlinks.
- The hyperlinks of respective annotations are displayed in the Attributes panel as well.
A box displaying the hyperlink and a description for the hyperlink appears. -
To update the display of thumbnails, click the thumbnails if you are using
Firefox or Internet Explorer. In Chrome, updates are automatically performed.
The update operation is based on the current 3D visualization in the app. It modifies the background color of the thumbnails and the anti-aliasing effects defined by the chosen ambience. It also takes the current color of the 3D annotations into account.