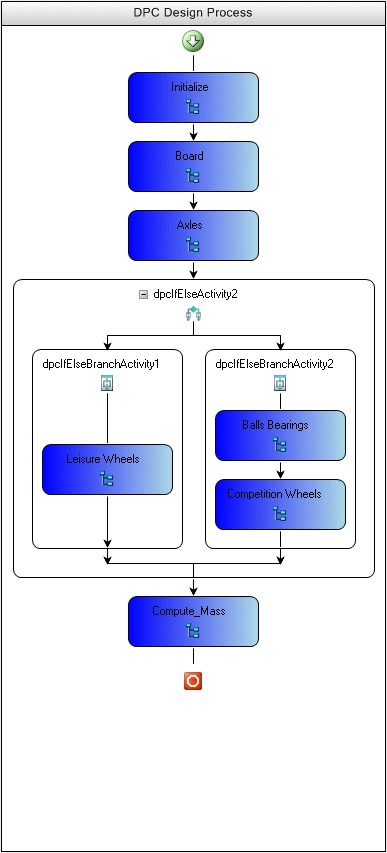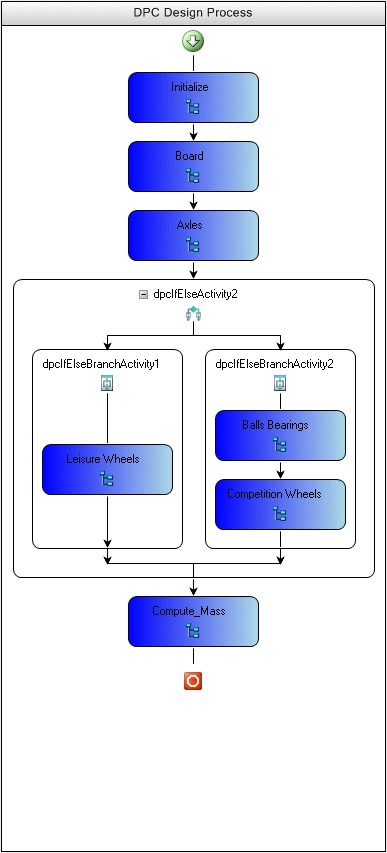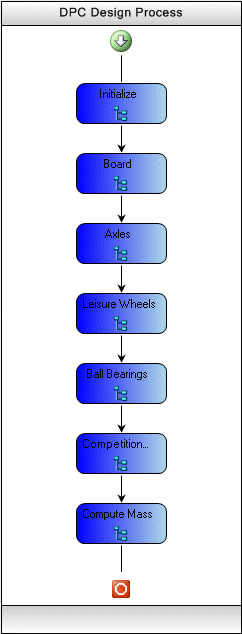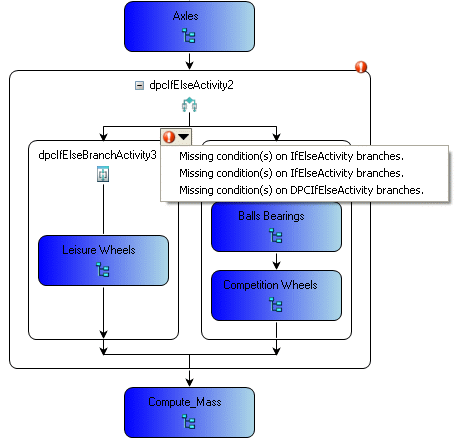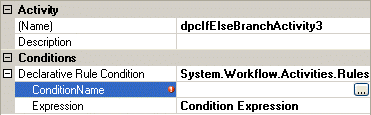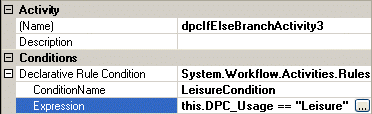-
Click Generate Process
 .
.
Click
OK and the
DPC Process Designer opens. The steps appear in the same order as in the
Know-how Apps Components app.
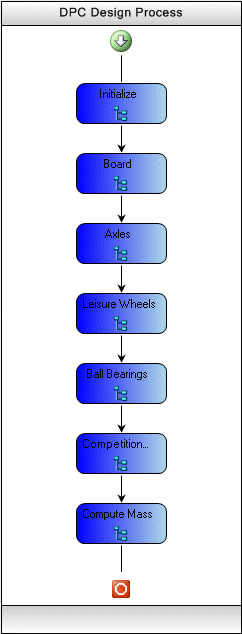
Note:
The present scenario requires the Design Process to be split in two, just between the steps called
Axles and Compute Mass. On the one hand, there is a branch corresponding to a skateboard comprising leisure wheels. On the other hand, there is a branch corresponding to a skateboard with competition wheels. This task requires to insert a new sequence
between the steps Axles and Compute Mass.
-
go to the Toolbox on the upper right and select the activity called If Else. Drag and drop it into the Design Process, just between the steps called Axles and Leisure Wheels.
The If Else activity now appears in the Design Process with two branches into it.
-
Now, select the step called Leisure Wheels and drag and drop it into the branch located on the left. Then select Ball Bearings and Competition Wheels and drag and drop these steps into the branch on the right.
The process is now split.
Note:
Even though the process is split, several elements need to be to set-up. There are several exclamation marks inside the If Else activities indicating that conditions are missing.
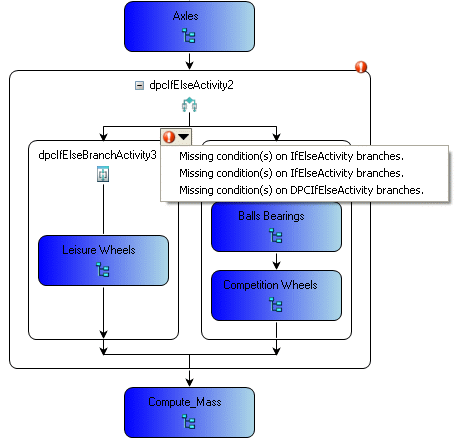
- To resolve these missing conditions:
- Select the left branch by clicking it.
- Go to the Property Grid and click into the Declarative Rule Condition field located just in the Conditions category.
- By performing this particular click, a ... button appeared in the Declarative Rule Condition field. Click it and a content appears in the field (it is
System.Workflow.Activities.Rules.RuleConditionReference in this example). - In doing so, another field appears under Declarative Rule Condition. Now expand Declarative Rule Condition.
There are two more fields: ConditionName and Expression. An exclamation mark indicating that the problem comes from here and needs to be resolved.
- Click into the ConditionName field and click the ... button located in this same field.
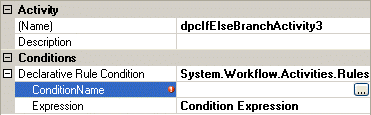
The Select Condition dialog box opens.
- Key in a new condition in this dialog box (e.g.
this.DPC_Usage == "Leisure") and click OK. The
Select Condition dialog box is now closed and the exclamation mark disappears. The problem relating to this missing condition is resolved.
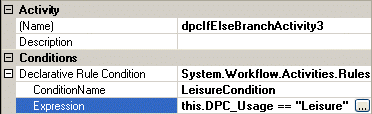
This Design Process is now complete, you
can deliver what has been done, and close the DPC Process Designer. The end user can use this Design Process using the DPC Supervision Window.