About the Transformations Commands | |||||||||
|
| ||||||||
Axis
You can select an axis system as the Element to be transformed, providing it was previously created. The element is identified as CommandName.xxx in the tree, however, the associated icon is the axis system's ![]() .
.
Surface/Volume
Select whether you want the result of the transformation to be a surface or a volume by switching to either Surface or Volume option. This switch only concerns volumes since the transformation of a surface can only be a surface. Thus, in case of a multi-selection of volumes and surfaces, the switch only affect volumes.
Important:
|
Hide/Show
Click Hide/Show initial element to hide or show the original element for the translation.
Repeat
This capability enables to create several rotated or translated surfaces, each separated from the initial surface by a multiple of the Angle value.
Warning:
|
Select the Repeat object after OK check box and indicate in the Object Repetition dialog box that opens the
number of instances that should be created and click OK.
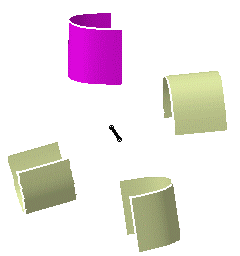

Selection
The selection of the feature prevails over the selection of the sub-element. To select a sub-element, you need to apply the Geometrical Element filter in the User Selection Filter in the App Options panel. For further information, refer to 3DEXPERIENCE Platform User's Guide: Selecting Using a Filter.