Rotating Geometry | |||||
|
| ||||
-
From the Modify section of the action bar, click Rotate
 .
.
-
Select the rotation type.
- Axis-Angle
 (default mode): The rotation axis is defined by a linear element and the angle is defined by a value that can be modified in the dialog box or in the work area (by using the handles).
(default mode): The rotation axis is defined by a linear element and the angle is defined by a value that can be modified in the dialog box or in the work area (by using the handles). - Axis-Two Elements
 : The rotation axis is defined by a linear element and the angle is defined by two geometric elements (point, line or plane).
: The rotation axis is defined by a linear element and the angle is defined by two geometric elements (point, line or plane). - Axis/point/point: the angle between the vectors is defined by the selected points and their orthogonal projection onto the rotation axis.

- Axis/point/line: the angle between the vector is defined by the selected point and its orthogonal projection onto the rotation axis and the selected line.

- Axis/point/plane: the angle between the vector is defined by the selected point and its orthogonal projection onto the rotation axis and the normal to the selected plane.

- Axis/line/line: the angle between the direction vectors of the projection is defined by the two selected lines in the plane normal to the rotation axis. In case both lines are parallel to the rotation axis, the angle is defined by the intersection points of the plane normal to the rotation axis and these lines.
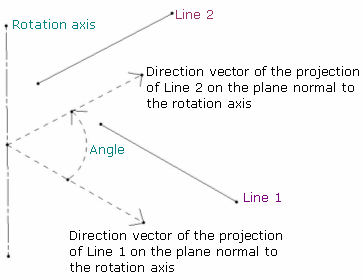
- Axis/line/plane: the angle is defined between the selected line and the normal to the plane.
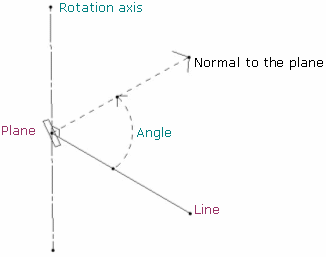
- Axis/plane/plane: the angle is defined between the normals to the two selected planes.

- Axis/point/point: the angle between the vectors is defined by the selected points and their orthogonal projection onto the rotation axis.
- Three Points
 : The rotation is defined by three points.
: The rotation is defined by three points.- The rotation axis is defined by the normal of the plane created by the three points passing through the second point.
- The rotation angle is defined by the two vectors created by the three points (between vector Point2-Point1 and vector Point2-Point3):

The orientation of the elements (lines or planes) is visualized in the 3D geometry by a red arrow. You can click the arrow to invert the orientation and the angle is automatically recomputed. By default, the arrow is displayed in the direction normal to the feature (line or plane). For instance, in the plane/plane mode, the arrow is displayed on each plane:

- Axis-Angle
- In the Element box, select the elements to be rotated.
- Select the inputs depending on the chosen rotation type.
- Click OK.