Creating a Laser Projection | |||
| |||
-
From the Composites Collaboration section of the action bar, click Laser Projection Export
 .
.
- Select the export format.
- VIRTEK (.ply,.cal)
- LPT (.xml)
- LASERGUIDE (.lg)
- LAP (.lpd, .cal).
- Enter the storage path of the export files.
- Export entities to: Defines the main storage path. Always required.
- Export targets to: Defines the storage path for VIRTEK (.cal) files when exporting calibration points. It is automatically populated from the .ply storage path.
- Optional: If you have selected an existing file, or generated one, click Open to check its content.
- Select a Laser projector.
See Creating a Laser Projector for more information.
- Select the Axis system used to compute the coordinates of the points in the export file.
- Set the Options.
- Discretization
- Automatic: The default sag is set to 0.1 mm.Note: The step is a percentage of the total length of the curve to export.
- Customized: You set your own values (Sag, Step and Angle). See Laser Projection Export for more information.
- Automatic: The default sag is set to 0.1 mm.
- Core sample scope used when elevating the ply contour from its reference surface.
- None: Prevents the computation of core samples. With this option, the discretization points are not elevated from the reference surface. Use this option:
- To check normal issues, especially regarding the projector position.
- To export plies not lying on the same surface as the plies group. The export of points is based on the discretization of the 3D contours (lying on their respective surface), without any elevation.
- Stacking: Takes the global thickness of all the plies below the current ply into account. Recommended if the reference surface of the ply is not at the true location in space.
- Plies Group: Takes the global thickness of all the plies below the current ply, and belonging to its ply group into account. Recommended if the reference surface of the ply is at the true location in space.
- User value.
- Butt joints: Ensures that the thickness of CS points
located on butt joints is correctly computed. This option also takes the contour of
existing cores into account to compute the thickness. The computation of thickness
may be inaccurate:
- When the computed equivalent shell of a core is not the same as the cross
section of a core that touches or is nearest to the support surface.
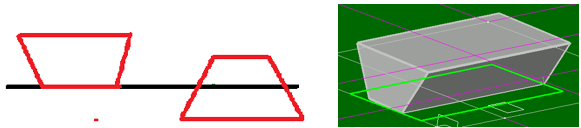
- When a vertex is a butt joint lying on a EOP, as it is not considered as a butt joint by the computation.
- When the computed equivalent shell of a core is not the same as the cross
section of a core that touches or is nearest to the support surface.
Note: If Core Sample Scope is set to Stacking or Plies Group, only the plies under the core (if any), not the core itself, are taken into account. No added geometry found inside the core footprint is elevated. - None: Prevents the computation of core samples. With this option, the discretization points are not elevated from the reference surface. Use this option:
- Material thickness (Cured or Uncured).
- Discretization
- Optional: Select the Invert stacking and normal vectors check box to invert the order of the selected elements to export (order of plies groups within the stacking, of sequences within plies groups, of plies with sequences, of cut-pieces within plies) and the normal vectors associated to each discretization point.Note: This does not affect the elevation of discretization points since the core sample is performed with the actual stacking order.
- By default, 3D shapes of plies and cut-pieces are exported. Select Flatten to export the flatten shapes instead.
When Flatten is selected:
- 3D contours, geometries in Additional Geometries Set, 3D stacking text directly under a ply or a cut-piece are ignored.
- Visible geometries and stacking texts created in a Flatten Body with option Taken into account by laser projection are taken into account.
- Stacking texts created outside Flatten Bodies with option Taken into account by laser projection are taken into account only if different from 3D type.
- Guide curves and order of drape geometries are not taken into account.
- Automatic texts are not generated.
- Core Sample Scope options are disabled as there is no elevation.
- Compute is disabled as there is no core sampling.
- The Flatten Body category of stacking text is ignored. When selected in the export preview, the text is displayed with a line type font, like other 3D stacking texts.
- Each visible geometry of a Flatten Body generates one item in laser projection and one per domain. Points and surfaces are ignored.
- The items are listen in the 2D tree according to their category:
- Outer and inner contours are displayed as contours.
- Rosettes are displayed as Rosettes.
- Others are displayed as additional contours or curves.
-
Select the entities to export.
- Multi-selection of entities
 and Stacking Management
and Stacking Management  are available.
are available. - Entities can be the stacking, plies group, sequences, plies. For plies with cut-pieces, only cut-pieces are taken into account.
- Plies groups with heterogeneous support surface are supported, with a warning.
After a Compute, plies and cut-pieces that do not lie on the reference surface of the plies group are marked with a warning in the export tree.
Computed elevation is displayed in the graphic area near each point.
Note: The reference surface is the plies group engineering surface if used by some plies of the plies group, the manufacturing surface if used by some plies of the plies group otherwise, the most used surface otherwise. - Plies groups containing plies with different draping directions are supported, with a warning.
Selected entities are automatically discretized with the current discretization options.
The preview tree opens with elements to export and projectors. See Preview Tree for more information.
- Multi-selection of entities
- If relevant, select a Mirror
plane.
- Mirror entities are computed at once, by symmetry, with feedback in the 3D area. This feedback depends on the selected options. If Original Contours is selected, texts, additional geometries and rosette are displayed on both original and mirror parts, along with the initial contour on the original part.
- To make them readable, stacking texts and automatically generated texts are inverted after the symmetry. The anchor point and direction of texts being a reliable reference for text location, they are mirrored. The location of text within the ply shape may differ between the original and the mirror part.
- For texts on multiple lines, the order of lines is kept.
- Clear the mirror plane selection to de-activate the option.
- If you have selected a laser projector, select
the Mirror Target Points check box to mirror them as
well.
Note: Laser projectors are not mirrored.
- To check the laser beam for the mirror part, place the laser projector in a position that corresponds to the projected mirror part. If you leave the projector at the position chosen to project the original part, the beam will probably show incorrect results for the mirror part.
- If you leave the laser projector on the original part side, select Mirror Target Points to mirror the target points.
- If you position the laser projector for the mirror part and its target points on the mirror part side, clear Mirror Target Points.
- Under the preview tree, select Options to set the display.
- Select a node in the preview tree to check the discretization parameters or the elements to export.Note: This is a selection for check, not for export.
- Select a projector node to display the rays on the target points.
- Optional: Double-click a projector node to edit the projector.
- If the discretization is not satisfactory, edit the discretization parameters, click Refresh Discretization and perform another check.
- Once you are satisfied with the check, click Compute.The normal vectors are computed at each discretization point, and the points are elevated at their true position in space.
Review is still possible.
-
Click Export.
A disabled Compute indicates there is no modification; the computation is quick. Otherwise, it will be longer as the normal vectors and elevation are computed anew.
The export files are generated.