In our example, we open a car made up of several components, among which a platform
which has been integrated through a copy/paste.
Among these components, the platform underwent two modifications and for each modification,
the platform has been copied then pasted into a new product.
There are now three platforms with a
representation-to-representation link between
Platform2-Platform1 and Platform3-Platform2:
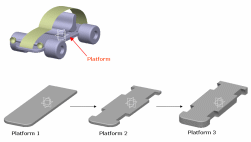
In Platform2, a hole has been created:
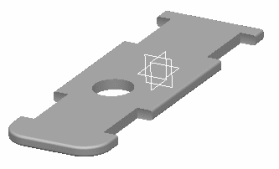
Then, Platform2 has been saved without any update and the authoring
window has been closed.
When the Smart Open command is run, a relational design analysis is performed to identify
first, the data necessary for updating the object and then, the
number of checked elements and non-synchronized links.
If the
analysis takes too much time, you can interrupt it by clicking Cancel.
When the analysis is completed, a report dialog box opens.
- If no additional data is necessary for updating the object,
a report dialog box appears.
- If additional data must be loaded for updating the object, another
report dialog box appears.