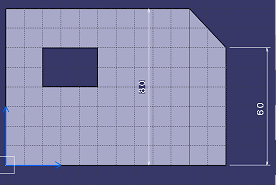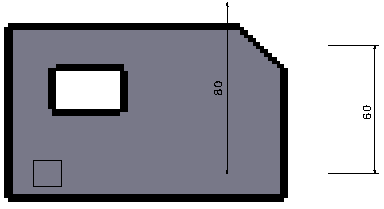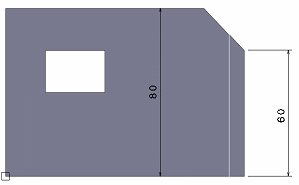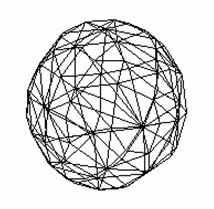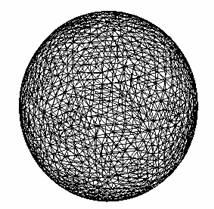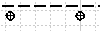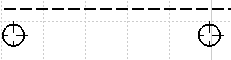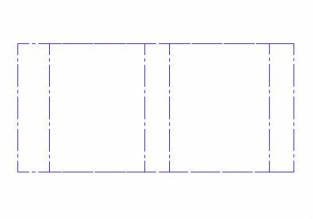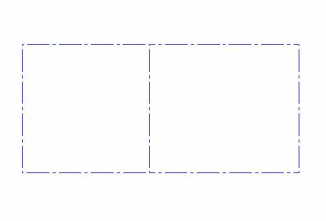Print Preview
The print preview and the print result might differ depending on the document format, the line thickness or preferences used in the document.
HPGL, HP-GL2 and PostScript
The preview of HPGL, HP-GL2 and PostScript documents generated may look different from one release to another whereas the
printed result is identical.
If you need to compare
two files generated on two different releases, we recommend that
you use a printed output and not a preview image. Previewing such
files is relevant only for checking the file content.
Line thickness
Line thickness is not processed identically when visualizing and
when printing a document. For each line thickness defined in mm in
the standards of a drawing document or in the default thickness
parameters, a corresponding thickness in pixels is associated.
- When displaying the document on screen, the width used is the one
defined in pixels. When printing the document on paper, the width
used is the one in mm.
- When previewing the document, an alternate pixel thickness is used:
one pixel every 0.3 mm. This alternate thickness is closer to the
paper mm thickness than the usual pixel thickness used for display.
For instance, if internal edges of an object are defined with a
thickness of 0.16 mm and 1 pixel on screen, and external edges have
a thickness of 0.2 mm and 2 pixels on screen, then the print
preview uses one pixel for both the internal and external edges.
-
Tessellation discrepancies may appear between the preview and
the print result.
- Linetype and line thickness are displayed in pixels in the
Print Preview dialog box and thus, they are different from
the print result which is in millimeters.
2D geometric primitives
Discrepancies related to the tessellation level
may appear between the display on screen and the printed document.
The tessellation level for 2D geometric primitives (circles, ellipses, or nurbs) is
set using the
2D
Accuracy option. This option is not taken into account when printing documents in vector
format
because it only affects the display.
Rendering Modes
The printed output might differ according to the selected rendering mode and the object type.
Default
Two parameters are taken into account for the printed output: the rendering style and the object type.
The rendering style is the one defined in the View Mode Customization dialog box. For instance, if a part is displayed in Wireframe,
the Default rendering mode generates a vector image and
for Drafting objects, a vector plot is performed). Part Design, Assembly, or V4 objects
The rendering mode used to print Part Design, Assembly, or V4 objects depends on the selected print area.
When the print area is Display:
- If the tab's rendering style is Shading, the print is
performed in Rasterization mode (pixel).
- If the tab's rendering style is Hidden Line Removal,
the print is performed in Hidden Line Removal mode
(vector).
- Otherwise, the print is performed in Shading with
Triangles mode (vector).
2D layout representations
The rendering mode used to print 2D Layout objects depends on the selected print area.
When the print area is Display: - If the tab's rendering style is Shading, the print is
performed in Rasterization mode (pixel).
- If the tab's rendering style is Hidden Line Removal,
the print is performed in Hidden Line Removal mode
(vector).
- Otherwise, the print is performed in Shading with
Triangles mode (vector).
When the print area is Whole Document or
Selection:
- If
Display all elements using Z-buffer depth is selected, the print is performed in Rasterization mode.
- If the tab's rendering style is Shading, the print is
performed in a mixed Rasterization and
Wireframe mode: it superimposes a pixel image and a
vector image. See 2D Layout for 3D Design User's Guide
for more information.
- If the tab's rendering style is Hidden Line Removal,
the print is performed in Hidden Line Removal mode
(vector).
- Otherwise, the print is performed in Shading with
Triangles mode (vector).
Consequently, the image displayed on screen and the printed image
are not necessarily exactly the same.
In case of the mixed Rasterization and
Wireframe mode for a 2D Layout tab, a
pixel image and a vector image are superimposed. The fitting
precision of both images depends on the requested rendering quality
or dpi. The higher the dpi, the better the fitting.
Note that to allow a quick preview, the dpi used when previewing
the image is often lower than the requested dpi. The requested dpi
is used only when printing the document. This is illustrated by the
pictures below:
- Visualization:
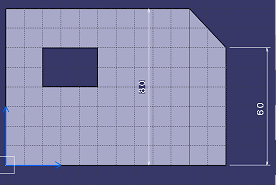
- Preview
. Approximate fitting due to a low dpi:
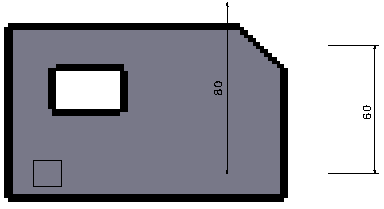
- Printing. Actual printing to an HPGL2 printer with a proper dpi:
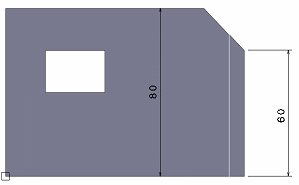
Wireframe
The Wireframe rendering mode lets you generate vector
images.
It is a wireframe mode applied to the rendering style used to visualize the object. In
this mode, you only print the object's edges. For instance, the All
edges, No smooth edges, Half visible
smooth edges, All points, No
vertices, and Outlines rendering styles of the window
are taken into account while generating the plot.
Hidden Line Removal
The Hidden Line Removal rendering mode lets you generate
vector images.
This mode corresponds to the Hidden Line Removal (HLR) style applied through the
All Commands category in > Commands.
In this mode, the viewed edges and outlines of the 3D objects are printed ; occluded
edges and outlines are discarded.
The Hidden edges and points, No smooth
edges, and No vertices rendering styles of the window
are taken into account when generating the plot. See also HLR.
Shading with Triangles
The Shading with Triangles rendering mode enables you to print UVR (Ulead Cool 360 Viewer) files with a fine tessellation for edges, lines and faces, whatever their distance from the camera.
UVR files have a scene graph based on UV mapping. UV mapping is a 3D modeling process which wraps a 2D image (called a "texture map") onto a 3D object. "X", "Y" and "Z" are the coordinates of the original object in the 3D space and "U" and "V" are the coordinates of the resulting object. | Shading with Triangles is not selected | Shading with Triangles is selected |
|---|
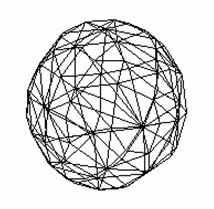
|
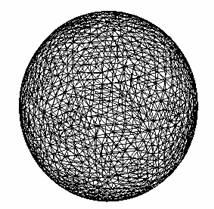
|
Dynamic Hidden Line Removal
The Dynamic Hidden Line Removal mode lets you generate
vector images.
This mode and the Dynamic hidden line removal mode available in
the View Mode Customization dialog box generate similar results but
use different technologies. Therefore, even though the results look similar, they might
not be absolutely equivalent.
The color used is the dominant color of the surface onto which Dynamic Hidden
Line Removal is applied. This color is computed as follows: 50% from the
edge color and 50% from the dominant color of the object's faces. For example, two pads
created in the same solid are considered as one surface and only one dominant color is
computed for both pads. Therefore, changing the color of one of the pads changes the color
applied to the smooth edges of the second pad.Dotted hidden edges are always printed
whatever the window rendering style.The No smooth edges and
No vertices rendering styles of the window are taken into account
while generating the plot.
Rasterization
The Rasterization mode is relevant for 2D and 3D documents with a shading or for 2D layout representations with a picture.
GdiPlus
For operating systems older than Windows XP (Windows NT, Windows 2000, etc.), GdiPlus.dll must be installed before using the Rasterization mode.
To do so, browse the following Internet site then follow the instructions: http://www.microsoft.com/downloads/details.aspx?FamilyId=6A63AB9C-DF12-4D41-933C-BE590FEAA05A&displaylang=en Hidden Line Removal
The Hidden Line Removal rendering style can be replaced by another rendering style for performance reasons.
If the visualization mode has been switched to Hidden Line Removal (using the All Commands tab accessed through ) to improve performance, the generated image is computed by replacing the Hidden Line Removal rendering style by the Dynamic hidden line removal rendering style available in the View Mode Customization dialog box. In that case, these two rendering styles give very similar results, the only difference is that Dynamic hidden line removal is a lot faster. To avoid this rendering style replacement and generate an image with the Hidden Line Removal rendering style, use the CATPrintRasterNoForcedHRD=1 variable. 2D layout representations
In Rasterization mode, you can print 2D layout representations into which pictures (whether color or black and white) have been inserted.
To do so, you must deactivate the Print white vectors in black option in the Color tab. Otherwise, the picture might not be correctly displayed in the 3D.
Linetype Specification
Linetypes are visualized with a pattern in pixels and are printed
with a pattern in millimeters.
When you zoom the object onto which the linetype has been applied,
the visualization algorithm applies the pattern as many times as
there are zooms and therefore, the linetype always looks the same:
| Before zooming. Linetype 3 | After zooming. Linetype 3 |
|---|
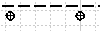
|
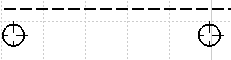
|
But when you print the object, the pattern is applied according to the geometry's length. Therefore, if the geometry's length is lower than the pattern's size, the pattern is only partially applied. In Absolute mode, as the pattern size is preserved, the applied pattern count depends on the print scale. The pattern is applied with respect to the paper size. In Scaled mode, as the pattern is scaled, the applied pattern count does not depend on the print parameters. The pattern is applied with respect to the object size. For instance, a 200% print scale in Absolute mode means
that the number of patterns applied is two times greater than the
number of patterns applied in Scaled mode:
| Absolute mode. Linetype 3, zoom: 200%
| Scaled mode. Linetype 3, zoom: 200%
|
|---|

|

|
See also the HLR topic for more information about the two HLR algorithms used to compute a HLR
scene. Overlapping
When printing 3D objects, a linetype overlapping can occur for 3D edges which overlap in 2D.
To solve this, you need to print the document using the polyhedral Hidden Line Removal rendering mode (HLR rendering mode + the Use 3D accuracy option selected). Below is an example of a print preview in Wireframe rendering mode
and in HLR rendering mode with the Use 3D accuracy
option selected:
| Wireframe rendering mode: linetype overlapping for some edges |
|---|
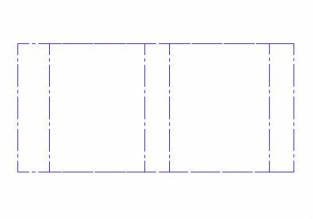
|
| HLR rendering mode with Use 3D accuracy: no more linetype overlapping |
|---|
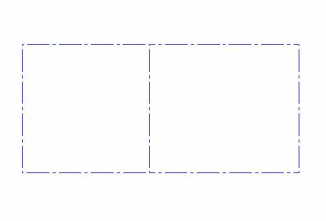
|
|