Installing 3DSpace | |||
| |||
-
Procure the media for your operating system, and prepare to
install the software as explained in the
DS Installer Guide.
The name of the installation media is:
3DSpace-V6R2022x.Windows64.zipon Windows3DSpace-V6R2022x.Linux64.tar.gzon Linux.
-
Untar/unzip the media to create the following directory:
3DSpace.Windows64on Windows3DSpace.Linux64on Linux.
-
Change to the distribution directory.
The directory is:
- 3DSpace.Windows64/1 on Windows
- 3DSpace.Linux64/1 on Linux
and start the installation as follows:
- Windows: double-click setup.exe
- Linux: ./StartGUI.sh for the GUI, or ./StartTUI.sh
The installation procedure then starts:
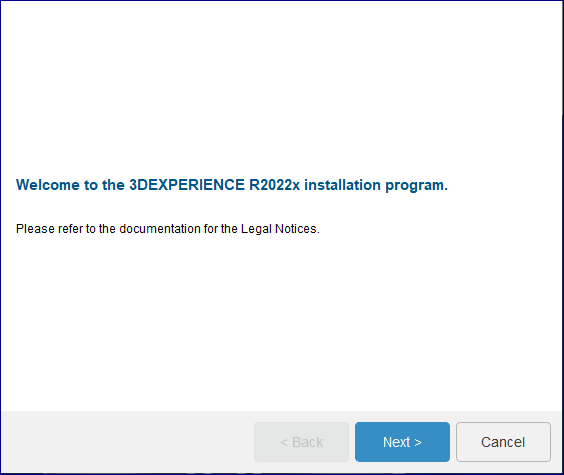
Note: The dialog boxes are the same on both Windows and Linux.Click Next.
-
Specify the installation directory.
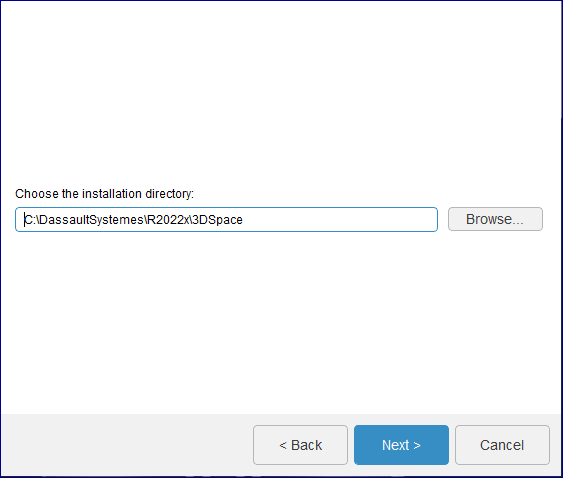
The default values are:
C:\DassaultSystemes\R2022x\3DSpaceon Windows/usr/DassaultSystemes/R2022x/3DSpaceon Linux.
Note: If you are performing the installation as non-root user on Linux, create the /usr/DassaultSystemes directory manually in advance with the correct rights.Note: The installation path cannot contain any space characters.If you accept the default destination folder, Click Next, or Click Browse... button and select the destination folder. The folder you choose must be empty. You can also specify a new folder.
Click Next.
-
Specify if you want to install embedded Java.
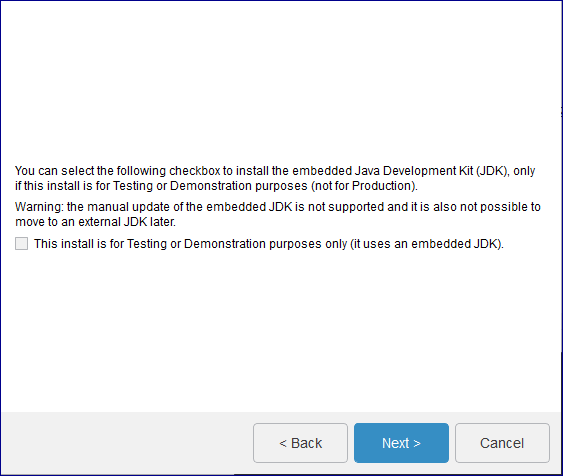
The This install is for Testing or Demonstration purposes only (it uses an embedded JDK) check box is not selected by default.
If you select the check box, the embedded JDK will be installed in:
C:\DassaultSystemes\R2022x\3DSpace\win_b64\code\serverjreon Windows/usr/DassaultSystemes/R2022x/3DSpace/linux_a64/code/serverjreon Linux.
Choosing embedded Java automatically implies also choosing embedded TomEE+.
Click Next.
-
If you did not select the This install is for Testing or
Demonstration purposes only (it uses an embedded JDK) check box,
you must specify the Java Home path.
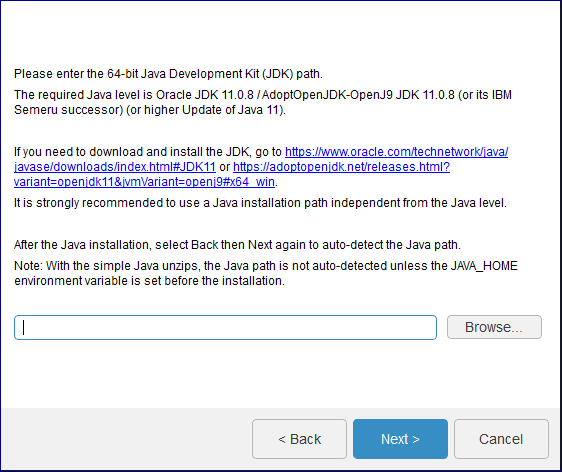
This is the location of your Java Development Kit (JDK).
On Windows, the Java location will be automatically detected.
If you use a local Certificate Authority, register your certificates in this Java store using the
keytoolutility.Click Next.
-
Select the database type you are using and specify
the database connection parameters.
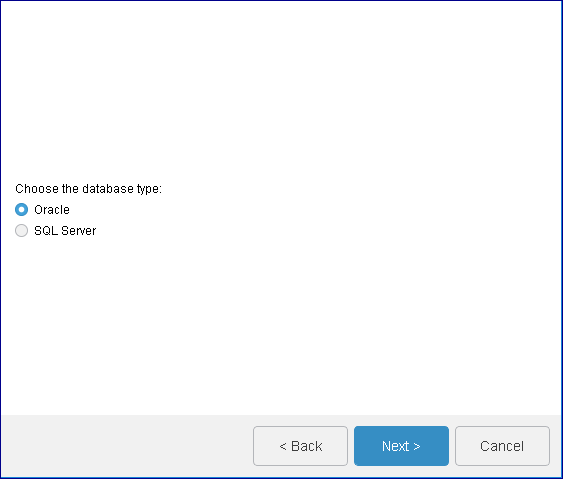
-
On Windows and Linux, if you selected SQL Server, enter the SQL Server connection parameters:
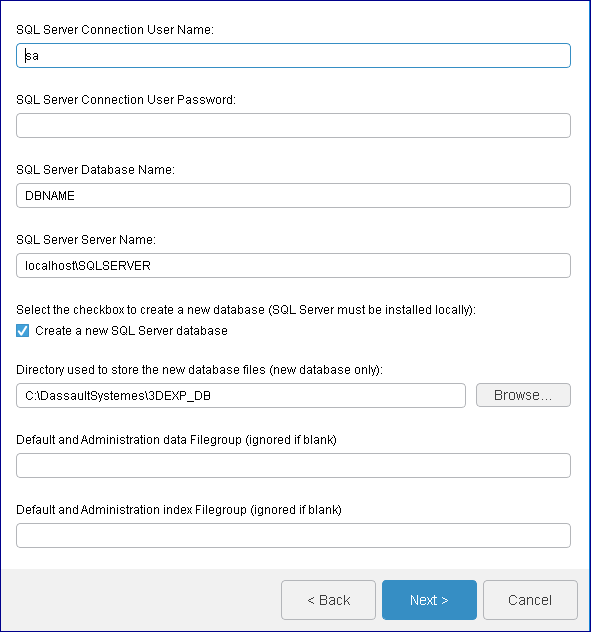
- SQL Server Connection User Name
- Specify the SQL connection user name.
Indicate additional database connection properties required to support encryption for example:
<3DSpaceInstallPath>\MATRIX-R: ConnectString=Driver={ODBC Driver 17 for SQL Server};Server=tcp:sqlserver.mydomain.com\MSSQL; propertyName1=value1;propertyName2=value2;Database=DBNAME;After the installation, modify <3DSpaceInstallPath>\MATRIX-R:
<3DSpaceInstallPath>\MATRIX-R: ConnectString=Driver={ODBC Driver 17 for SQL Server};Server=tcp:sqlserver.mydomain.com\MSSQL;Encrypt=yes;Database=DBNAME;Make sure the SQL Server certificate is imported in the Java keystore of the service.
- SQL Server Connection User Password
- Specify the password for the SQL connection user name.
- SQL Server Database Name
- Specify the name of an SQL database if you already created it. If it does not exist, and if you select the Create a new SQL Server database check box later, a database with the name you specify will be created but only on the local computer.
- SQL Server Server Name
-
Windows: SQL Server database hostname in the following format:
Host[\Instance].The default is localhost\SQLSERVER.Linux: SQL Server database hostname in the following format:
Host[\Instance][:Port].The default is localhost\SQLSERVER[:port]. - Create a SQL Server database
-
Note: Windows only (not supported on Linux).
If the 3DSpace service and the SQL Server will be running on the same computer, select this check box to create a database directly using the parameters specified above. This check box is selected by default. The name of the database created will be the name you referenced in the SQL Server Database Name field.
You can also specify the directory that will be used to store the new database files or use the default that is:
C:\DassaultSystemes\3DEXP_DB (Windows)
Notes:- If you select the
Create a new SQL Server databasecheck box and specify filegroup names in theDefault and Administration data FilegroupandDefault and Administration index Filegroupfields, two filegroups will be created by thesqlcmdutility. - If you leave the
Default and Administration data FilegroupandDefault and Administration index Filegroupblank while an implicit database is created, no filegroups will be created.
- If you select the
- Default and Administration data Filegroup (ignored if blank)
- Specify the default data filegroup.
- Default and Administration index Filegroup (ignored if blank)
-
Specify the default index filegroup.
The filegroups must have been previously created in SQL Server.
The data filegroup and index filegroup fields can be left empty.
Note: If you are upgrading from a previous release, the data filegroup and index filegroup fields are ignored.
The database creation process is handled by the
sqlcmdutility that comes with the SQL Server distribution. Therefore, the user name entered must have the minimum rights to connect to and create a database viasqlcmditself.When the following message is displayed:
New SQL Server Database has been successfully created
click OK to continue.
-
On Linux and Windows, if you selected Oracle, enter the following Oracle connection parameters:
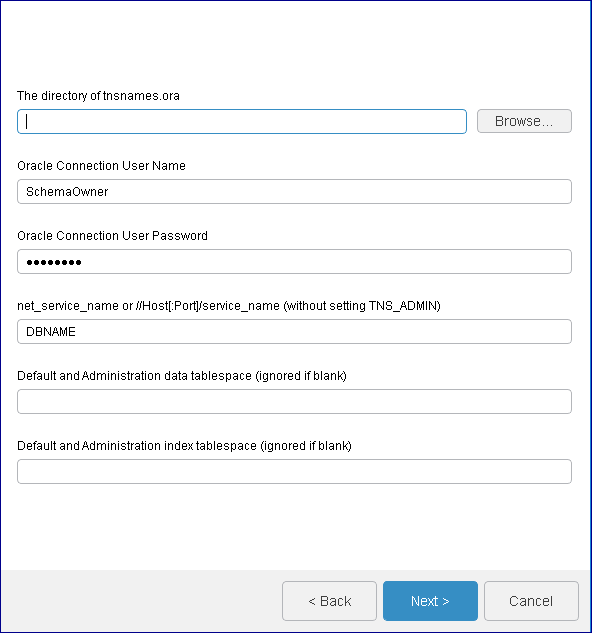
- The Directory of tnsnames.ora
- Specify the path of the
tnsnames.oraconfiguration file. The default is, for example: <Oracle_Home>\network\admin on Windows. - Oracle Connection User Name
- Enter an existing Oracle user name.
- Oracle Connection User Password
- Enter the password for the existing Oracle user.
- Net service name or //Host[:Port]/service_name (without setting TNS_ADMIN)
- Database (service) name.
- Default and Administration data tablespace (ignored if blank)
- Specify the default data tablespace.
- Default and Administration index tablespace (ignored if blank)
-
Specify the default index tablespace.
They can be left empty; in this case, the default tablespaces associated with the Oracle user will be used.
The table spaces will be used to store respectively Administration tables (MX* tables).
If you are upgrading from a previous release, data and index tablespaces are ignored.
Note: The Oracle driver jar is installed automatically.
-
-
Specify Administrator credentials (and upgrade the database if appropriate).
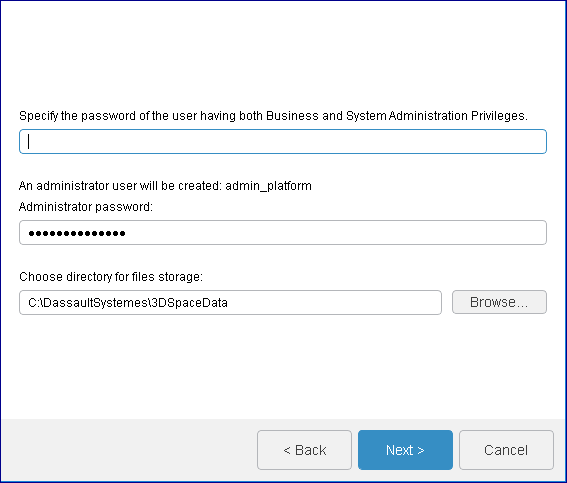
admin_platform(pwd: default:admin_platform) will be the 3DSpace Administrator for NO-CAS services (FCS component, Crawlers (3DIndex), Batches (VPLMPosImport)). Use the same Administrator as the one created by 3DPassport (admin_platform), already used by the 3DSpace CAS service. admin_platform is automatically created and synchronized with the 3DEXPERIENCE platform.In the shared directory for file storage (3DSpaceDataPath) the installer will create the stores and associated subdirectories required by the embedded File Collaboration Server (FCS).
Depending on whether you are installing from scratch or upgrading the database from a previous release, there are two possibilities:
- when installing from scratch, specify the following:
- The password of the
creatoruser with Business and System Administration privileges. If you leave this field blank, the password of thecreatoruser will be blank. - The password for the
admin_platformuser which is automatically created by the 3DSpace installation. You must use this user name.By default, the installation creates an Administrator named
admin_platform. The name cannot be changed if you are installing the 3DSpace service from scratch. The default password is alsoadmin_platform. The following licenses are automatically assigned to this user: IFW, CSV. - The directory for file storage (not available in upgrade mode: store
definition is not changed for an upgrade, since store paths and the
FCS URL are not changed). The default is
C:\DassaultSystemes\3DSpaceData on Windows,
and /usr/DassaultSystemes/3DSpaceData on Linux.
The directory specified will contain the following store directories
required by the File Collaboration Server (FCS):
- plmx for plmx store
- STORE for 'STORE" store
- ImageStore for "Image Store" store.
If 3DSpace is installed from scratch, you must update the database before installing a hot fix.
Note: Before attempting any migration, the database Administrator has to run the VPMDataChecker utility on the previous version, before backing up the database, to delete orphan PLMConnection/PLMPort objects:ERR_ORPHAN_PORT, ERR_ORPHAN_CNX.A specific data checker rule file is provided to perform this cleaning step:
DataChecker_Composition_Rulefile.xml.For more information about the the VPMDatachecker, see Installation and Setup: 3DEXPERIENCE Platform Administration: 3DSpace:Multi-Discipline Collaboration Platform: Data Administration Tools and Techniques: Using the Data Checker.
- The password of the
- if you entered the name of an existing database, after selecting the database type and
parameters previously, an inspection of the specified database is performed
and you enter upgrade mode. When a previous installation is detected, you
will be prompted to specify:
- the name and password of the existing user with Business and System
Administration privileges: this is typically the
creatoruser belonging to the previous release - the
Administrator namefrom the previous release. Depending on which previous release you are upgrading from, this name can be for example eitherPLMADM(or another name) oradmin_platform. - the password for the previous Administrator user or the
admin_platformuser.
If the Administrator wants to update the password of creator,
PLMADM(or another name) oradmin_platform, he must reconfigure 3DSpace Service.In previous releases, the default admin user was PLMADM or any derivative, but as you know is now
admin_platform. If you are migrating from a previous release, keep your previous admin user. If your previous admin user is not present in a repository connected to 3DPassport (LDAP, AD,...) and you did not migrate it from your 3DSpace instance (as all other users), you need to create it in 3DPassport. Your current admin user is then considered administrator in 3DSpace, 3DDashboard, 3DSwym and 3DPassport. In this case, theadmin_platformuser is no longer needed (and you should not assign a license to it). You cannot delete this user, but you can at least deactivate it by using the Collaboration and Approvals> Experience Configuration> Manage P&O and Content command, selecting the user and unchecking the Activate button. The admin user can also be used for 6WTags indexing.Click Next.
A connection test is then done to check user inputs. If the connection test is successful, you will then be prompted to choose if you want to migrate your data during the installation. If so, select the
Migrate existing datacheck box.Because data migration is mandatory and is time-consuming, you can clear the check box, in which case the following message appears at the end of the installation:
You are migrating an existing installation. The following MQL command must be executed manually (it may take several minutes). Start an MQL command window and type this: MQL>set context person creator; MQL>exec prog VPLMDataMigration;
giving you the possibility of executing the data migration after the installation.
On a production environment, VPLMDataMigration should not be launched with R2022x GA code but with the current R2022x level or above. Therefore, while installing R2022x GA, the check-box
Migrate existing datashould be unchecked. The data migration should be launched manually after the installing the current level. For databases migrated with the code of the previous level,VPLMDataMigrationshould be launched again after installing the current level. - the name and password of the existing user with Business and System
Administration privileges: this is typically the
Click Next.
- when installing from scratch, specify the following:
-
Specify if you want to update the database.
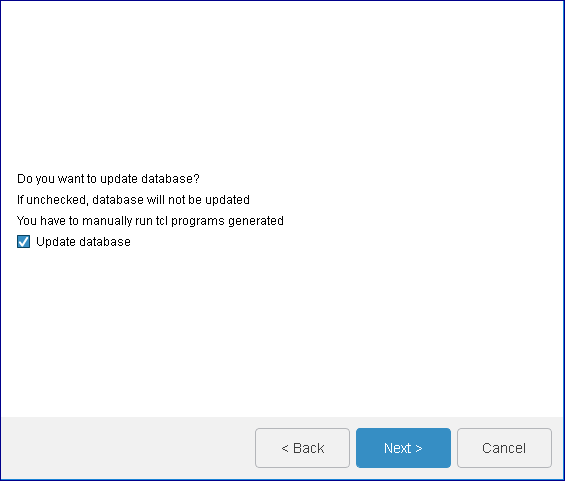
Select the Update database check box to update the database. This check box is selected by default.
If you do not select this check box, only the code will be installed, not the database structures. The previously installed individual components (CSR, BPS, EVP, MYA, CSG) will be upgraded. But the database structures will not be updated. In this case, a script which you must execute after the installation is generated in:
<3DSpaceInstallPath>\Apps\install3DSpaceR2022x.bat(Windows)<3DSpaceInstallPath>/Apps/install3DSpaceR2022x.sh(Linux)This script contains all the tcl scripts used to install the different components of 3DSpace. A dialog box is displayed at the end of installation as a reminder, indicating the script location and its name.
Note: Before continuing, make sure that all the files and the database have been backed up. To do so:- Back up the database instance.
- Back up the connection (bootstrap) file in the previous 3DSpace server installation directory.
- Back up the
<3DSpaceInstallPath>\STAGING\directory. It is especially important to back up any properties files you have modified. - Back up the
<3DSpaceInstallPath>\Apps\directory.
Click Next.
-
If you are installing from scratch, specify the names of the data
and index table spaces for
eService Productionvault andvplmvaults.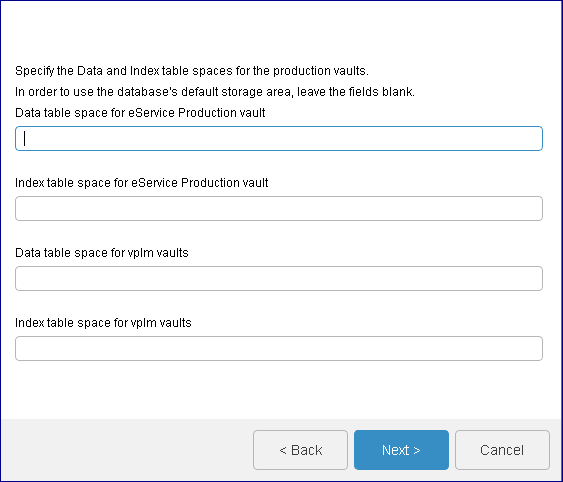
When installing by choosing option Create a SQL Server database, the names of the data and index table spaces for the
eService Productionvault andvplmvaults provided are not created by the installer. Keep all fields blank or use same tablespaces which were used in the previous DB details dialog box.- On Oracle, specify the names of the data and index tablespaces for each vault category.
- On SQL Server, specify the names of the data and index filegroups for each vault category.
They are used to store instance data contained in the different vaults (
eService Production,vplm,vplm_archive):vplmvault is used for storing master PPR/RFLP datavplm_archiveis used for storing Iterations management of 3D Representations only
Oracle (separate tablespaces) / SQL Server (separate file groups):
You can specify the names of the data and index table spaces for eService Production vault and vplm vaults. This is for data segregation (BPS & Apps => eService Production / EVP => vplm*). At the database level, there is a sequence of LX tables by vault. Thus, it can be interesting for performance reasons to dispatch them on separate tablespaces/filegroups.
If you are upgrading the database from a previous release:
- If EVP is already installed, you will not prompted to specify the names of the data and index table spaces.
- If EVP is not installed, specify the names of the data and index table spaces for
vplmvaults.Data and index tablespaces for eService Production vault are not prompted..
Click Next.
-
Specify the previously configured, dedicated URL endpoints for the
3DEXPERIENCE platform
services.
Note: Do not use uppercase characters in the URLs (standard form specified in RFC3986)
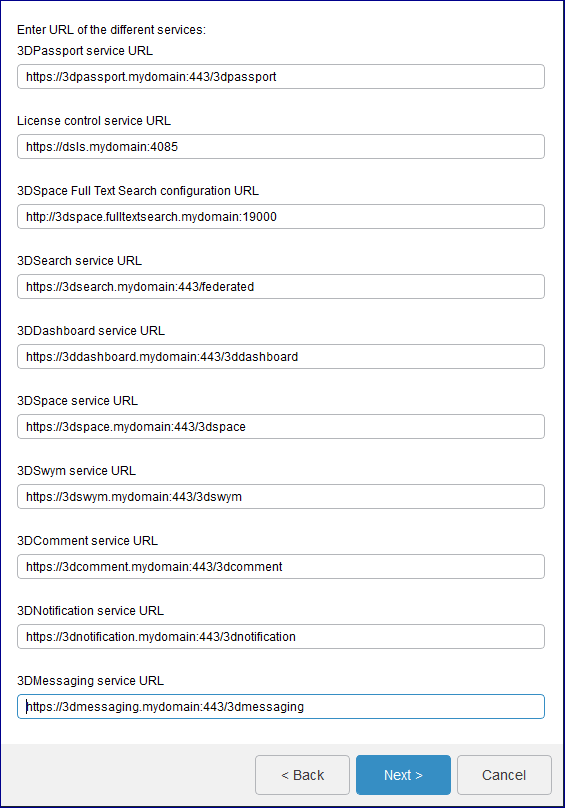
Before you do so, check the following:
- the URLs must contain Fully Qualified Domain Names (FQDN)
- the URLs must start with
http(s)://(and not ftp or other); note that all URLs arehttps://except 3DSpace Index - 3DPassport, 3DDashboard, 3DSwym, 3DComment and 3DNotification must have a root URI if you install all the services on the same machine
- 3DSearch (federated search) and 3DSpace have a root URI.
Sample URLs (if the services are installed on different machines) are:
- 3DPassport service
URL:
https://3dpassport.mydomain:443/3dpassport - 3DSpace Index configuration URL: used to obtain the port of the (Unified) CloudView
server; this port will be updated in the
config.xmlfile;http://fulltextsearch.mydomain:19000; for more information, see Installation and Setup: 3DEXPERIENCE Platform: 3DEXPERIENCE Platform Administration: 3DSpace : 3DSpace Index: Setting up 3DSpace Index: Configuring Connection to CloudView servers. - 3DSearch service URL: specify the name of the federated search
service;
https://3dsearch.mydomain:443/federated. If you install the 3DSearch component later, you will have to specify the same URL during the 3DSearch component installation. For more information, see Installation and Setup: 3DEXPERIENCE Platform: 3DEXPERIENCE Platform Installation: Installing 3DEXPERIENCE Platform Services for the First Time: Installing Services One-by-One: 3DSearch: Installing 3DSearch. - 3DDashboard service
URL:
https://3ddashboard.mydomain:443/3ddashboard - 3DSpace service URL:
https://3dspace.mydomain:443/3dspace - 3DSwym service URL:
https://3dswym.mydomain:443/3dswym. - 3DComment service
URL:
https://3dcomment.mydomain:443/3dcomment. - 3DNotification service
URL:
https://3dnotification.mydomain:443/3dnotification
License control service URL:
https://dsls.mydomain:4085; this field will only appear if the DSLicSrv.txt file is not present in C:\ProgramData\DassaultSystemes\Licenses (Windows) or /var/DassaultSystemes/Licenses (Linux). The DSLicSrv.txt file will then be created in the correct location, and will contain, for example:dsls.mydomain:4085. The user performing the installation must have write access to the directory containing the file.The following configuration files will be pre-filled:
-
enovia.ini file, Windows services (Windows)
via the
Procrunentry in the registry - mxEnvCAS.sh and mxEnv.sh files (Linux).
with the runtime variables required for cross-service communication:
DASHBOARD_URL,ENOVIA_URL,MYAPPS_URL,PASSPORT_URL,SWYM_URL,SEARCH_URL,COMMENT_URL,NOTIFICATION_URLClick Next.
-
Configure the mail server.
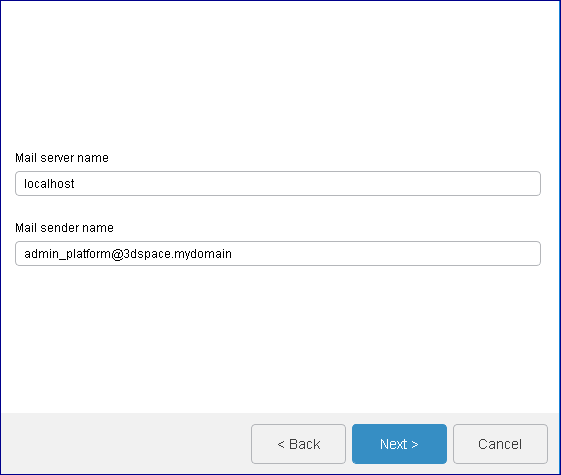
Enter the following information:
- mail server name: the default is
localhost; in this case, local system should be configured to be capable of sending e-mails with enterprise-specific configuration - mail sender name: the email address of the sender of emails
sent by the application; the default is
admin_platform@3dspace.mydomainbut you can use another email, and should not contain any spaces. The mail sender name is used for sending invitations to members to join the platform (and creates users if not performed by the administrator in batch mode).
These inputs are used to update the enovia.ini, mxEnvCAS.sh, mxEnv.sh files and TomEE+ CAS service respectively with the following variables:
MX_SMTP_HOSTMX_SMTP_SENDER.
Click Next.
- mail server name: the default is
-
Build the application (the 3DSpace service), install it in the TomEE+ instance, and deploy it.
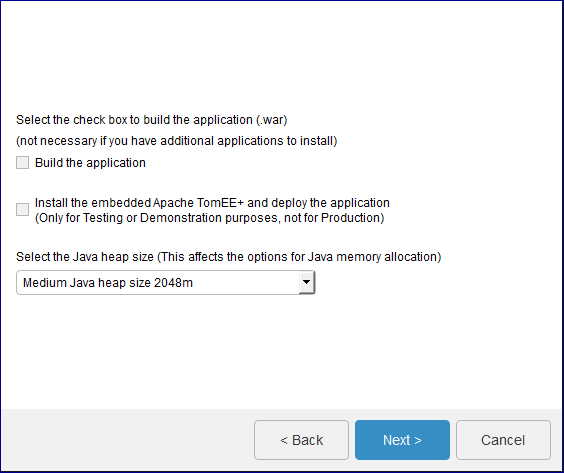
Note:- If you want to install the embedded TomEE+, selecting the Build the application check box is prerequisite.
- If you have chosen the embedded JDK, you must also select the Install the embedded Apache TomEE+ and deploy the application check box.
- Otherwise, you can select the Build the application check box only, which generates the J2EE archives (.war file), but this step is useless if you have an additional app to install.
For more information see, Installation and Setup: 3DEXPERIENCE Platform: 3DEXPERIENCE Platform Installation: Installing 3DEXPERIENCE Platform Services for the First Time: Installing Services One-by-One: 3DSpace: 3DSpace: Installing Additional Apps
The 3DEXPERIENCE platform architecture recommends that a standard 3DSpace deployment must comprise two application server instances:
- <3DSpaceInstallPath>/<os>/code/tomee, where CAS authentication based war file will be deployed in webapps folder.
- <3DSpaceInstallPath>/<os>/code/tomeeNoCAS, where application file without authentication will be deployed in webapps folder.
The URL for both CAS authenticated and non-CAS connections can be obtained from the
3DSpace_httpd_fragment.conffile located in:<3DSpaceInstallPath>/<os>/templates.Set the Java Heap size. Two levels of JVM memory are available for runningTomEE+ instances: Medium (2048m) and Large (3072m).
The changes are reflected in the
procrunparameters for the TomEE+ service (Windows), setenv.bat and setenvCAS.bat (Windows) in theMX_JAVA_OPTIONSvariable in the mxEnv.sh and mxEnvCAS.sh files (Linux).Click Next.
-
If you selected the Install the embedded Apache TomEE+ and deploy
the application check box, set the application server port
number.
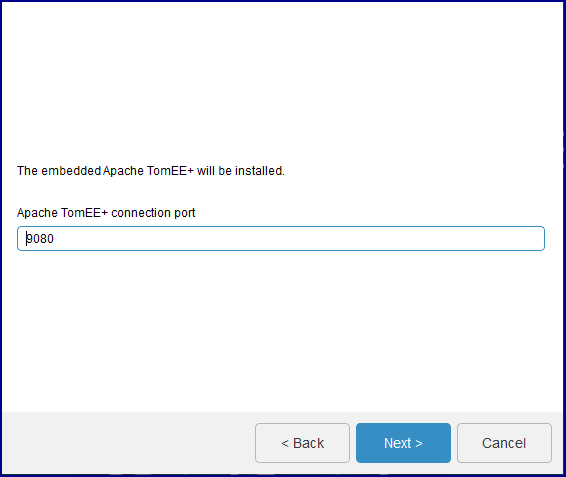
Choose a listening port number for TomEE+ to listen for HTTP requests. The default port (for TomEE+ CAS) is 9080. If it is already used, a popup will appear with a new free port proposed.
Note: The next two available ports will be used for shutdown and AJP, they are managed internally and not proposed. For TomEE+ without CAS, all ports are managed internally (the connection port is 8070 if free).The TomEE+ installation paths for the two instances are:
<3DSpaceInstallPath>/<os>/code/tomee
<3DSpaceInstallPath>/<os>/code/tomeeNoCASEach instance deploys its archive from the webapps folder, and both are configured for UTF8 Support.
On Linux:
- TomEE+ CAS uses <3DSpaceInstallPath>/scripts/mxEnvCAS.sh to initialize
- TomEE+ without CAS uses <3DSpaceInstallPath>/scripts/mxEnv.sh to initialize.
Here are the commands for starting and stopping TomEE+ (CAS/non-CAS) on Linux:
- TomEECAS_Startup.sh
- TomEECAS_Shutdown.sh -force
- TomEENoCAS_Startup.sh
- TomEENoCAS_Shutdown.sh -force
Variables will be also added to the mxEnv.sh, except those related to external authentication (
MX_PAM_AUTHENTICATE_CLASS,MX_PAM_AUTHENTICATE_ARG).On Windows, two services will be created and started at the end of the installation:
3DEXPERIENCE R2022x 3DSpace TomEE+3DEXPERIENCE R2022x 3DSpaceNoCAS TomEE+.
Click Next.
-
If you did not select the Install the embedded Apache TomEE+ and
deploy the application check box, deploy the external app
server.
- On Windows
- The following folder:
<3DSpaceInstallPath>\win_b64\templates
contains a setenv.bat file (for non-CAS) and a
setenvCAS.bat (for CAS). These files
contain the necessary variables allowing the deployment of the
external app server.
Copy the setenv.bat file into the bin directory of TomEE+ (non-CAS) and the setenvCAS.bat file to the bin directory of TomEE+ (CAS). The file setenvCAS.bat must be renamed to setenv.bat after copying.
-
Changing Java Parameters for the application server (TomEE):
If the TomEE application server is installed as a service, you must set the Java parameters by editing the following registry keys:
Computer\ HKEY_LOCAL_MACHINE\SOFTWARE\WOW6432Node\Apache Software Foundation\Procrun 2.0\3DSpaceTomEENoCAS_R2022x\Parameters\JavaComputer\ HKEY_LOCAL_MACHINE\SOFTWARE\WOW6432Node\Apache Software Foundation\Procrun 2.0\3DSpaceTomEE_R2022x\Parameters\Javaand providing values for the JvmMs and JvmMx parameters (medium and large respectively).
By default, medium is set to 2048m, and large is set to 3072m.
- On Linux
-
- TomEE+ CAS uses <3DSpaceInstallPath>/scripts/mxEnvCAS.sh to initialize
- TomEE+ without CAS uses <3DSpaceInstallPath>/scripts/mxEnv.sh to initialize.
So, mxEnvCAS.sh or mxEnv.sh scripts must be sourced at the beginning of each startup.sh script of TomEE+ CAS and TomEE+ without CAS instance.
For example,
for TomEECAS, you must add this line in the second position of <TomEECAS_install_path>/bin/startup.sh: . <3DSpaceInstallPath>/scripts/mxEnvCAS.sh
for TomEENoCAS, you must add this line in the second position of <TomEENoCAS_install_path>/bin/startup.sh: . <3DSpaceInstallPath>/scripts/mxEnv.sh
Changing Java Parameters for the application server (TomEE):
Edit the JvmMs and JvmMx parameters (medium and large respectively) in the mxEnvCAS.sh file.
By default, medium is set to 2048m, and large is set to 3072m.
-
If you are using the embedded Java, specify the certificate location.
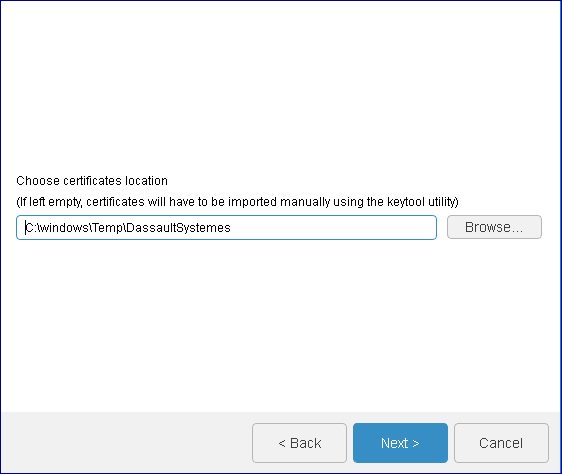
The default is:
C:\Windows\Temp\DassaultSystemeson Windows/tmp/DassaultSystemeson Linux.
This location is used for importing certificates. If it contains valid certificates, the 3DSpace installer will import them in the embedded or external JDK using the keytool utility.
If you leave the path empty, you can import the certificates manually for later as a post-installation step. For more information see Installation and Setup: 3DEXPERIENCE Platform: 3DEXPERIENCE Platform Installation: Reconfiguring the 3DEXPERIENCE Platform Installation.
Click Next.
-
Specify whether you want to configure and launch
3DSpace
index server indexing just after installing
3DSpace.
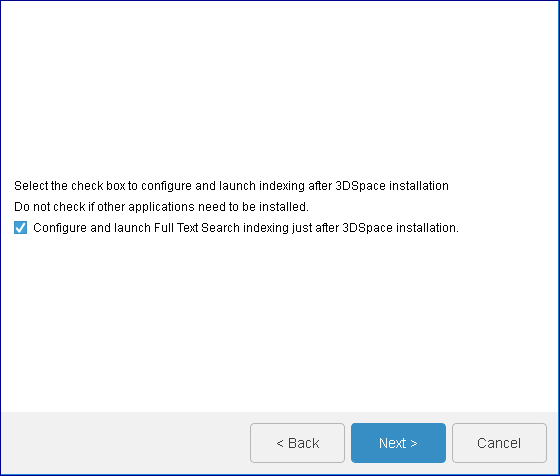
If you select the
Configure and launch Full Text search indexing just after 3DSpace installationcheck box:- the
config.xmlfile will be imported into the database (MQL>set system searchindex file xxx/config.xml;) - a full indexation will be performed (MQL>start searchindex mode full)
- a task will be registered in the Windows scheduler or crontab (Linux) to trigger a partial indexation every minute (MQL>start searchindex mode partial).
Leave this check box cleared if other services and/or apps need to be installed after 3DSpace (which is generally the case). If you do not select this check box, you will need to perform post-installation steps to register the config.xml file, perform full indexation, etc.
You can use the following to import config.xml and perform a baseline indexation:
<3DSpaceInstallPath>/<OS>/code/command/FullTextSearch_PostInstall.sh (.bat)
To perform partial indexation, use:
<3DSpaceInstallPath>/<OS>/code/command/FullTextSearch_partial_indexation.sh (.bat)
To create a crontab entry (Linux) or an entry in Task Scheduler (Windows), use:
<3DSpaceInstallPath>/<OS>/code/command/registerCrontaskFullTextSearch.sh (.bat)
On Linux, these commands are also located in <3DSpaceInstallPath>/scripts.
If the 3DSpace Index server is not running during 3DSpace installation, the error will be ignored and not displayed. You will then have to re-run the FullTextSearch_PostInstall.sh (.bat) script. Application servers must be restarted after executing FullTextSearch_PostInstall.sh (.bat).
Click Next.
- the
-
On Windows, specify if you want to create Tools entries in the
Start menu and/or shortcuts on the desktop.
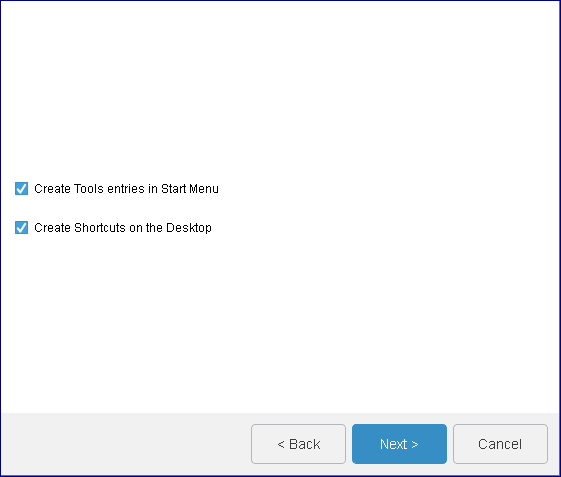
Select the
Create Tools entries in Start Menuand/orCreate Shortcuts on the Desktopcheck boxes respectively.If both check boxes are selected, three shortcuts are created on the desktop:
- two shortcuts to rebuild and redeploy the selected application (CAS / no CAS) in TomEE+.
- one shortcut to run mql.exe.
A fragment is also generated allowing you to update the reverse proxy with the alias, for example in the file:
<3DSpaceInstallPath>\win_b64\templates\3DSpace_httpd_fragment.conf (Windows)
<3DSpaceInstallPath>/linux_a64/templates/3DSpace_httpd_fragment.conf (Linux)
as explained in Configuring the Reverse Proxy.
This file can be used to retrieve the connection ports of the two TomEE+ instances.
Click Next.
-
Start installing the files.
Review your installation choices before installing the files:
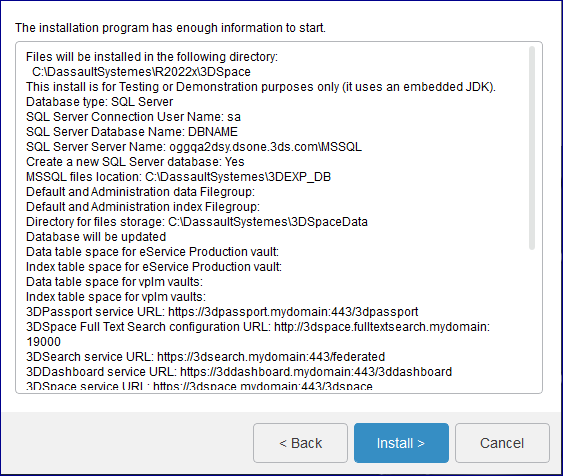
Click Back to change any parameters; click Install to start the installation process.
A series of progress bars is displayed while the files are being installed.
Click Next.
-
Finish the installation.
At the end of the installation, the following message may be displayed if the 3DSpace installer has not been able to contact 3DPassport during the installation procedure.
Please execute the following script to complete the registration of 3DSpace into 3DPassport: <install_path>/<os>/code/command/3DSpaceRegistrationIn3DPassport.[sh|bat] Make sure 3DPassport is running before running this script.
There may be several reasons: 3DPassport is not running, incorrect certificates, incorrect 3DPassport URL entered during installation, etc.
For more information, see Installation and Setup: 3DEXPERIENCE Platform: 3DEXPERIENCE Platform Installation: Installing 3DEXPERIENCE Platform Services for the First Time: Installing Services One-by-One: 3DSpace: 3DSpace: Operations: Post-Installation.
If you used the embedded TomEE+, the following panel appears.
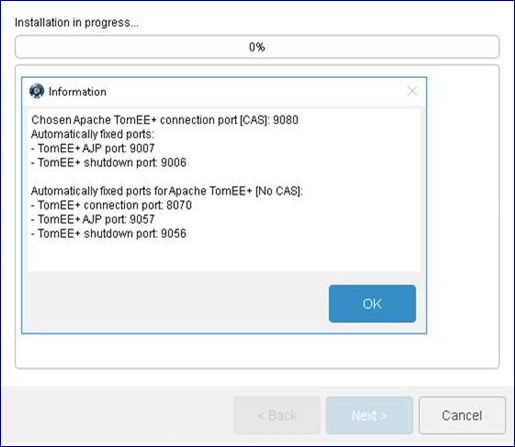
Click OK.
The following message is displayed:
The installation program has finished installing 3DEXPERIENCE R2022x on your computer. Installed components: 3DSpace
Click Close button.
-
Log onto the app.
Later, after configuring the reverse proxy, open your browser and enter the 3DSpace service URL, for example:
https://3dspace.mydomain:443/3dspace
and you will be automatically connected to the 3DPassport service.
During the installation, you created a special administrator user in the database:
admin_platform. You can use this user to log on using the password provided during the 3DPassport installation, then Click Log in.Logs of tomeeCAS go into <3DSpaceInstallPath>/logsCAS and logs of tomeeNoCAS stay in <3DSpaceInstallPath>/logs