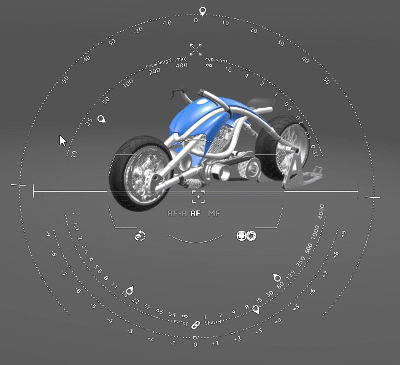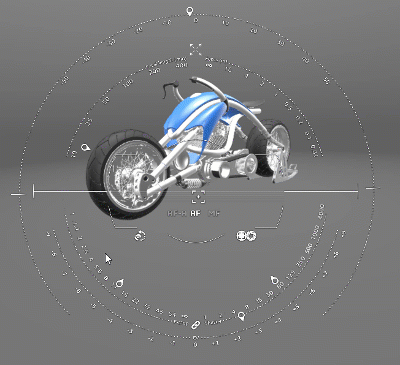Customize the Interface
You can display or hide some parts of the manipulator's interface to better suit your needs.
-
From the Live Rendering section of the action bar, click View
 .
.
-
In the manipulator, click the appropriate icon.
Icon Description 
Hides or shows the focal rulers. 
Hides or shows the exposure rulers. 
Hides or shows the roll ruler.