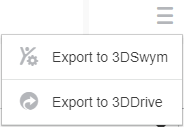Dropdown Button | ||||
|
| |||
-
In the Properties panel, go to
 Data.
Data.
-
Click
 to add a new
option.
to add a new
option.
- Enter the option label and select its icon.
-
Click
 to add a new
effect.
to add a new
effect.
-
Select the effect Behavior.
Option Description Navigate to screen Select the destination screen to open when you click an option. Target screen: The destination screen where the user goes after clicking the option.
Share to 3DDrive Lets you select the charts and hits visualizations to export in a pdf file on 3DDrive, under the My Files > SharedExperiencesfolder.You can add legends for each exported visualization .
Publish a post to Swym Lets you publish a post containing a pdf file on 3DSwym. To configure the post to publish:
- Select the visualizations to export. You can add legends for each of them.
- Select the 3DSwym community.
- Enter a title, and optionally a description.
You can then access the post, or copy the post to the clipboard to share it with other users.
The post contains a PDF with a view of all selected visualizations, and one page per visualization.
Export visualizations Lets you select the screen visualizations to export locally, in a pdf file. The post contains a PDF with a view of all selected visualizations, and one page per visualization.
Open/Close advanced filters panel Opens or close an advanced filters panel, outside of the Data Perspective. When you open this panel, it replaces the 6WTags panel on the left of the 3DEXPERIENCE platform. - Repeat the preceding steps to add more options.