-
Open a model containing both 2D and 2D, for
example, Modelica.Mechanics.MultiBody.Examples.Elementary.DoublePendulum.
By default, both
Geometry
 and
2D Geometry
 are active, and the 2D and 3D views are displayed.
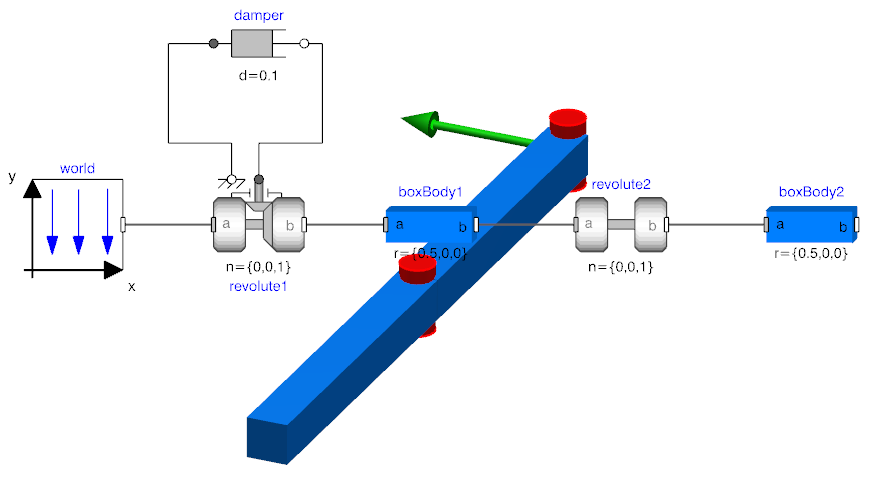
-
From the
View section of the
action bar,
deactivate
2D Geometry
 to display only 3D shape. to display only 3D shape.
-
Reactivate
2D Geometry
 then deactivate
Geometry then deactivate
Geometry
 to display only 2D representation. to display only 2D representation.
-
Reactivate
Geometry
 to display both 2D and 3D, then use
Change Active View to display both 2D and 3D, then use
Change Active View
 to select either 2D or 3D representations. to select either 2D or 3D representations.
Notes:
- For the 3D view, you can select ambience. Right-click in
empty area and select
Ambience to get the possible selections.
- You can define a keyboard accelerator for Change Active View
 . See
Customizing Command Properties, a
suitable accelerator might be Ctrl+Shift+E.
By default, there is no keyboard accelerator defined for this
command. . See
Customizing Command Properties, a
suitable accelerator might be Ctrl+Shift+E.
By default, there is no keyboard accelerator defined for this
command.
- When you work with the diagram, interaction
with 3D shapes is prevented; you cannot select a 3D component.
|