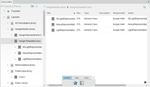Assigning a Girth Table Resource | ||
| ||
Click Play to watch the video:
-
From the Authoring section of the Action Bar, click Manage Structure Resources
 .
.
-
In the
tree,
select a plate assembled item.
The Manage Structure Resources panel appears.Note: You can create a simplified process structure, thus minimizing the number of processes created using Part Planning - Simplified Mode.
-
In the
Manage Structure Resources panel, click
 to add a new resource.
Note: The existing Girth Table resource works on an Assembly of Plates. As per a new Panel model, this treats the Panel as an assembly of plates. Thus the support of a Girth Table Resource extends to a New Panel model as well since considers it as an assembly of plates.
to add a new resource.
Note: The existing Girth Table resource works on an Assembly of Plates. As per a new Panel model, this treats the Panel as an assembly of plates. Thus the support of a Girth Table Resource extends to a New Panel model as well since considers it as an assembly of plates. -
Select either,
- Catalog Browser
 , the text appears Select or search an
object or Press ESC to exit. In the
Search window, select
Catalog from the list window. Type your catalog
name or type catalog.
, the text appears Select or search an
object or Press ESC to exit. In the
Search window, select
Catalog from the list window. Type your catalog
name or type catalog. 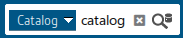
All of the catalogs appear in the search tab window.
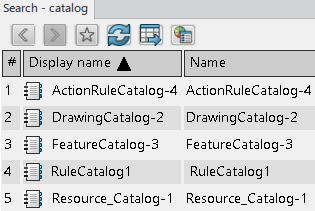
Double-click a catalog, example DrawingCatalog-2, this opens the catalog.
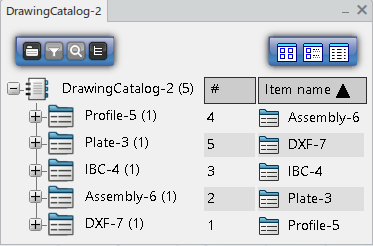
A Catalog is a tree structure consisting of the following elements:
- Chapters: A chapter references other chapters or items. Use to classify items by category.
- Items: An item is a reference to an external document or PLM Object. Items describe them with keyword values.
- Keywords: A keyword is an attribute describing a chapter or item. The Librarian can associate keywords to a chapter or item, and assign keyword values to each item. Search by keyword values to filter its content.
Libraries classify standard objects according to user-defined attributes. A Library consists of Classes, which categorize the objects in the Library hierarchy. Items are the actual objects that they manage.
Library to navigate, search, and select an item with better view and performance. The Library has a class and a description by an item.The keyword in the catalog replaces by an attribute in the library and the filter updates accordingly.
After a resource selection, the positioning information and auxiliary viewer updates with the resource and selected manufacturing assembly.
- Catalog Browser
-
Select a row in the table.
The Girth Table Specifications panel appears.
-
Click First Datum Edge editor. Select an edge in the
auxiliary viewer.
This appears in the First Datum Edge editor.
-
Click the Second Datum Edge editor and select an edge
in the auxiliary viewer.
The selected edge appears in the Second Datum Edge editor.
-
Click the empty row in the Reference Curves list. In the
auxiliary viewer, select the objects.
The objects appear in the Reference Curves list.
-
In the action bar of the auxiliary viewer, click Show Common Geometry
Reference
 .
.
-
Select planes in the auxiliary viewer.
Planes add to Reference Curves list.
-
Click
Open resource in new tab
 .
A tab appears to contain the resource, FirstDatumEdgeSet, and SecondDatumEdgeSet and contain the respective merged edges.
.
A tab appears to contain the resource, FirstDatumEdgeSet, and SecondDatumEdgeSet and contain the respective merged edges.