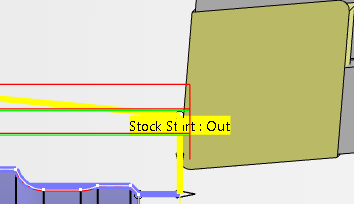Display a Robot in the 3D Area
You can use different commands to display a Robot in the 3D area.
The part profile is highlighted in light blue and the rough stock profile highlighted in yellow. Four handles (two for the stock profile and two for the part profile) are displayed in the 3D area. By default, the position of the stock Start Limit Robot represents start of machining and the position of part End Limit Robot represents the end of machining.
The area formed between selected part, stock and the Robot is called the Robot area. This is a rough area where machining operation has been defined with appropriate strategic parameters. You can change the colors using Part / Stock display options in . Part geometry is considered as hard geometry and stock geometry is considered as soft geometry by default. The default Robot position varies according to the type of machining operation.
To visualize the exact area that will be removed during the machining operation, you can use the Display Machined Area option, which displays the machining area in green. Machined area takes tool parameters, offset parameters, limit parameters with modes and tool safety angles into consideration.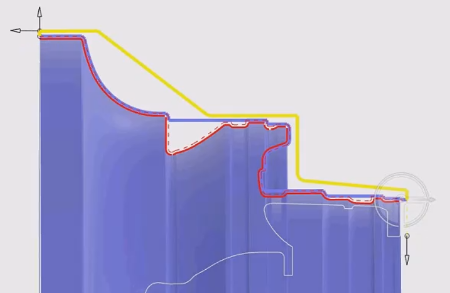
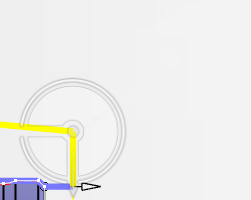
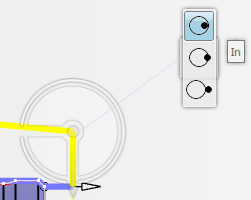 which gives
which gives 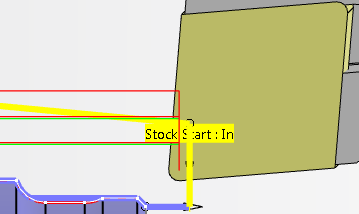
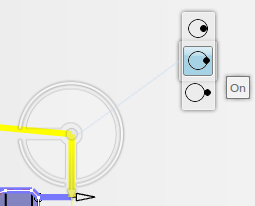 which gives
which gives 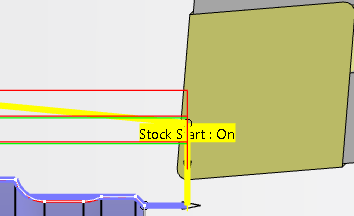
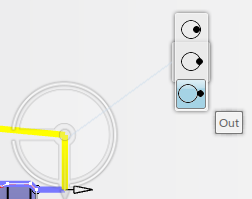 which gives
which gives