Using NC Macros in Machining Operations
You can use NC Macros to define a Transition Path between one Machining Operation and another. A Transition Path is useful for providing approach, retract, and linking motion in the tool path.
You build the macros using the interface provided under the Macro
Parameters tab ![]() in the Machining Operation dialog box.
in the Machining Operation dialog box.
Predefined Macros
These are made up from one or more paths in a specific order:
- You can select them from the Mode list under Current Macro
Toolbox of the Macro Parameters
tab. They are;
- Build by User
- Along Tool Axis
- Along a Vector
- Normal
- Tangent to Movement
- None
- Back
- Circular
- Box
- Prolonged Movement
- High Speed Milling
- Ramping up to Plane
- You can then adjust parameters of the macro (such as path length and feedrate).
User-Built Macros
You can also build your own macros using the Build by user mode and its icons.
See Build by user
Macros
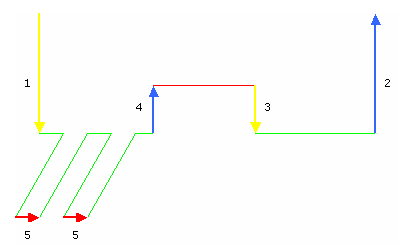
- Approach (1),
- Retract (2),
- Linking Approach (3),
- Linking Retract (4),
- Clearance,
- Between passes (5) (not available for Spiral Milling, Pencil),
- Between passes Link (not available for Spiral Milling, Pencil, ZLevel).
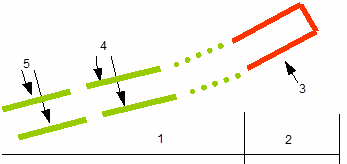
The macros are listed as follows: 
- In the Macro column, you find the type of the macro,
- In the Name column, you find the name of the macro,
- In the Mode column, you find the machining mode of the macro.
By default, the app has affected a machining mode to each macro. To effect another machining mode to a macro, select the macro line under Macro Management, then select a machining mode from the Mode list.
Here are the available modes:
For Approach, Retract, Between passes:
- Along Tool Axis
- Along a Vector,
- Normal,
- Tangent to Movement,
- None,
- Back,
- Circular,
- Box,
- Prolonged Movement,
- High-Speed Milling (not available for Sweep Roughing, Spiral Milling, Pencil),
- Ramping up to Plane (Spiral Milling).
- Build by user.
For Linking Retract, Linking Approach:
- Along Tool Axis
- Along a Vector,
- Normal,
- Tangent to Movement,
- None,
- Back,
- Circular,
- Box,
- Prolonged Movement,
- High-Speed Milling (not available for Sweep Roughing, Pencil),
- Ramping up to Plane (Spiral Milling).
- Defined by Approach/Retract, Defined by Approach
- Build by user.
For Clearance:
For Between passes Link (not available for Pencil):
- Straight,
- High-Speed Milling (not available for Sweep Roughing),
- Prolonged Movement,
- Defined by Approach/Retract, Defined by Approach.
Inherited Macros
If you create a Machining Operation and there are other Machining Operations of the same type in the program, it inherits the macros used in the most-recently edited Machining Operation of the same type. A Machining Operation is considered edited when you click OK to quit the dialog box.
Cutter Compensation
For
Pocketing, Profile Contouring,
and Circular Milling operations, select the
NC_CUTCOM_ON instruction in the list of available syntaxes
if you want the program to interpret cutter compensation automatically. That is,
by a CUTCOM/LEFT or CUTCOM/RIGHT instruction.
If you choose a different syntax in the list, it is used as selected. The
methodology for this is described in Techniques: Procedure for Generating
CUTCOM Syntaxes in Prismatic Machining User's Guide.
PP Words in Macros
You can insert PP words in macros by double-clicking the green X symbols in the sensitive icons.
The PP Words Selection dialog box is displayed. You can enter the syntax in the following ways:
- Enter one or more PP word syntaxes directly in the text field
- Click
 to access the PP words table that is referenced in the
current
Part Operation.
You can then select predefined syntaxes from this table using the dialog box
that appears.
to access the PP words table that is referenced in the
current
Part Operation.
You can then select predefined syntaxes from this table using the dialog box
that appears.
See Inserting Post-Processor Instructions for more information.
Successive PP Words
If the current macro ends with a PP Word, PP Word
![]() becomes inactive and so you cannot add another successive PP Word. For
example, in the following sequence of macro paths ending with PPword.2:
becomes inactive and so you cannot add another successive PP Word. For
example, in the following sequence of macro paths ending with PPword.2:
...-TangentMotion-PPWord.1-CircularMotion-PPword.2
You cannot add another PP word directly after PPword.2. However, you can edit and complete PPword.2.
When you insert a list of PP Words in a
tool path, the PP Words
appear in the tool path in the same order as in the list.
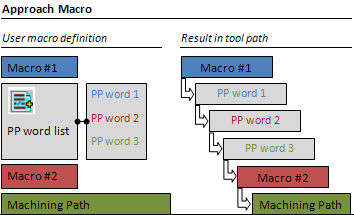

Macro Modification
A sensitive icon representing the elementary paths of the macro helps you to build or edit your macro.
Elementary Motions After an Axial Path
To edit a macro, use the context menu or:- In Graphic method:
- Double-click a macro path or a geometry element to modify it.
- Double-click a parameter label to display the edition dialog box to modify the value of this parameter only.
-
Note: Since those dialog boxes are standard edition boxes, they are not shown below.
- In Numeric Method:
- Type the required value in the field,
- Click the interrogation mark to start the graphic help.
If the current macro ends with an axial path (Axial, Axial to a plane, Axial perpendicular to a plane), the following icons become inactive:
- Tangent motion:

- Circular motion:

- Normal motion:

- Ramping motion:

This is because there is insufficient information about conditions such as tangency or normal to the axial path. This behavior is not applied to Surface Machining operations (the icons remain active).
Default Linking Macros in Case of Collision
If a user-defined linking macro is not collision free, a default linking macro is applied.
Macro Motion Tangent to Tool Path and Parallel to Tool Axis
When the tangent to the tool path is parallel to the tool axis, the following macro motions are replaced by an Axial motion:
- Tangent motion
- Circular motion
- Normal motion
- Ramping motion
Helix Approach Macro
For Pocketing, Profile Contouring, Multi-axis Curve Machining, and Multi-Axis Flank Contouring operations, a Helix approach macro is used rather than a Ramping approach macro when a cutter approaches raw material.
The helix is defined by its radius, height, and angle values.
The figure below illustrates a helix approach macro when the Direction of cut is Climb and the tool Way of rotation is Right:

The figure below illustrates a helix approach macro when the Direction of cut is Conventional and the tool Way of rotation is Right:
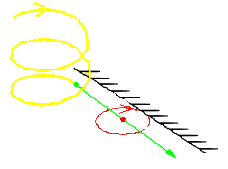
Tool Axis Motion
For a ball-end tool, the tool axis motion,
![]() , in the macro is achieved by a rotation around the center
point of the tool. In this case, a small circular arc tool path is created.
, in the macro is achieved by a rotation around the center
point of the tool. In this case, a small circular arc tool path is created.
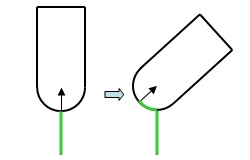
For other tool types, the tool axis motion comprises a rotation around the tip point of the tool.

Approach Macro
An Approach macro is used to approach the Machining Operation Start point. It is available for all Machining Operation types.
Retract Macro
A Retract macro is used to retract from the Machining Operation end point. It is available for all Machining Operation types.
Consequently, they share the same name and it is not possible to rename one independently from the other.
The same applies to Between passes and Between passes link macros.
Linking Macro
A Linking macro may be used in several cases, for example:
- To avoid islands in Pocketing operations.
- To link two nonconsecutive paths.
- To access finish and spring passes in Pocketing and Contouring operations.
- To link points of a pattern in an Axial Machining operation.
You can specify a Linking macro to do the following:
- Retract along the tool axis at machining or finishing feedrate up to a safety plane defined by the top plane plus an approach clearance.
- Approach next path along the tool axis with approach feedrate.
- The clearance motion between the retract and approach is along a line in the safety plane at rapid feedrate.
Return on Same Level Macro
A Return on Same Level macro is used in a multipath operation to link two consecutive paths in a given level.
For example, you can define a Return on Same Level macro on a Profile Contouring operation in One Way mode to do the following :
- Retract along the tool axis at machining feedrate up to a safety plane defined by the top plane plus an approach clearance.
- Approach next path along the tool axis with approach feedrate.
- The clearance motion between the retract and approach is along a line in the safety plane at rapid feedrate.
Return Between Levels Macro
A Return between Levels macro is used in a multilevel Machining Operation to go to the next level.
You can define a Return between Levels macro to do the following:
- Retract along the tool axis at machining feedrate up to a safety plane defined by the top plane plus an approach clearance.
- Approach the next level along the tool axis at approach feedrate.
- The clearance motion between the retract and approach is along a line in the safety plane at rapid feedrate.
Return to Finish Pass Macro
A Return to Finish Pass macro is used in a Machining Operation to go to the finish pass.
For example, you can define a Return to Finish Pass macro to do the following:
- Retract along the tool axis at machining feedrate up to a safety plane defined by the top plane plus an approach clearance.
- Approach the finish pass level along the tool axis at approach feedrate.
- The clearance motion between the retract and approach is along a line in the safety plane at rapid feedrate.
Clearance Macro
A Clearance macro is used in a Machining Operation to avoid a fixture, for example.
You can define a Clearance macro to do the following:
- Retract along the tool axis at machining feedrate up to a safety plane.
- Approach the finish pass level along the tool axis at approach feedrate.
- The clearance motion between the retract and approach is along a line in the safety plane at rapid feedrate.

