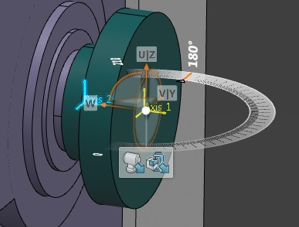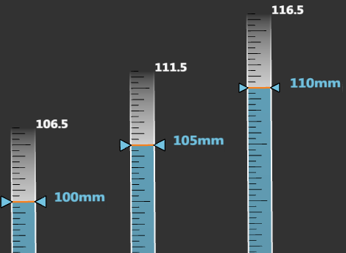Import and Mount Accessories and Adaptors in One Shot
You can import and mount accessories and adaptors on a machine in one shot.
A verification is done to ensure that the accessory contains one base mount point. It verifies that the point does not have several mechanical ports of the type "base," and that it contains at least one workpiece mount point. If the accessory is not valid, a message appears:
- Click Yes to open and fix the accessory in another tab.
- Click No to cancel the current mount.
- For a mill-turn machine, a context toolbar appears on every spindle.
- For other machines, a context toolbar appears on every resource that has a workpiece mount port.
- A context toolbar is attached to every spindle or resource where you can mount an accessory. However, you can use the context toolbar of a given resource to mount an accessory on another resource.