Center Tree
Selecting this menu, the assigned products are under the design root node in the PPR tree. 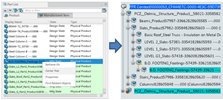
Center TreeSelecting this menu, the assigned products are under the design root node in the PPR tree. General SpecificationsThis describes what attribute modifications can create in the Part list dialog box. Attribute ModificationsThis is based on parameters and types, grouping as below:
Double-click in a cell causes the cell to change to a proper size to show the value. To modify multiple rows, double-click a cell while pressing shift. The cell changes to the text editor, spinner, or list based on the attribute type. When the value is modifies, all the attributes of the selected rows also modify. When modifying attribute values, the input must consist of a mandatory value and an optional unit. If the unit is entered incorrectly, then a Knowledge Report error message occurs.
Using the Menu in a Part List Cell for Finding Related ObjectsThis shows your different menus and how to use them. Finding Related ObjectsThis menu option is available for assigned products and manufactured items. This replaces the selected item from the Product tab with its related item in the Manufactured Item tab. It is not available for unassigned products.
Click Find Related Objects and this replaces the item from the Manufactured Item tab with its related item from the Product tab.
Select all rows in the list by using the Ctrl + A keys to drag/drop and modify multiple attributes at once.
Using the Target Release Date in the Manufactured Item TabDouble-click the date to modify.
Using a Predefined Text Type in the Manufactured Item TabIf a modifying attribute has a predefined text type, then a list is shown with all possible values, such as the Estimated Cost Currency attribute.
Using a Boolean Type Attribute in the Manufactured Item TabIf a modifying attribute is a Boolean type, then a check box appears in the cell. If selecting, then the value is true. If it is not selected, then the value is false, such as with the Spare Manufactured Item attribute.
Using the Customization DialogThis shows attribute options for manufactured items. View this dialog box by clicking the icon in the upper right corner of the Part List.
Add numeric value to a manufactured item by modifying the Estimated Cost, Estimated Time, and Estimated Weight attributes. Modify the numeric value by entering numbers or by clicking the spinner with up/down arrows to increase/decrease numbers.
Select units for time and weight by clicking the user icon in the upper right corner. Select . | |||||||||