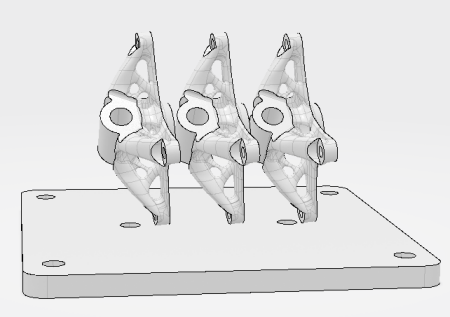About Rules | ||
| ||
You can also define rules to:
- Position parts on the build tray, using
Build Layout

- Generate supports on a region, using
Support Creation

- Generate slicing contours, using
Slicing Generation

- Generate scan path, using
Scan Path Generation

- Save process parameters to reuse them in
another additive process, using Build Setup

Rules for Positioning Parts on the Build Tray
You can create rules to position parts on the build tray.
The following parameters are available:
| Parameter | Description |
|---|---|
| Manufacturing Orientation Frozen | When selected, locks the part rotation. Only the rotation around the axis normal to the build tray is activated. |
| Distance Between Part and Build Tray | Distance between the part and the build tray once the part is positioned on it. |
| Distance Between Part and Build Tray Frozen | When selected, locks the distance between the part and the build tray. |
| Minimum Distance Between Parts | Distance between the positioned parts. |
| Clearance on Build Tray Border | Distance between the build tray and the top of the machine. |
| Minimum Height Between Parts | Height distance between part layers. This value cannot be less than the value for Minimum Distance Between Part. |
| Nesting Options | Select one of the following:
|
| Success Criteria |
Select one of the following:
Note:
It is only available if Nesting Options is set to
either Nesting 3D With Bounding Box of the Part or
Nesting 3D With Real Contour of the Part.
|
Clicking Generate Nesting
![]() automatically positions the parts on the build
tray according to the defined parameters. For more information, see Positioning the Parts on the Build Tray.
automatically positions the parts on the build
tray according to the defined parameters. For more information, see Positioning the Parts on the Build Tray.
Alternatively, you can position manually the parts on the build tray using the Robot.
Rules for Generating Supports
You can generate supports by creating rules that apply to the whole part or to specific zones of the part only:
- Manually generate support structures, using
Create Manual Supports
 .
. - Assign or edit a support rule, using
Create or Edit Rules
 .
. - Propagate current part to product support structure on positioned part, using
Propagate Structure
 .
.
For more information, see Rules for Generating Supports.
Rules for Process Parameters
Process parameters include build and layer parameters. It is possible to save these process parameters in a rule to reuse them later in another additive process.
| Parameter | Description |
|---|---|
| Minimum Temperature | The machine temperature when the additive process starts. By default, the value is 600°C. |
| Scanning Iteration of First Slice | Repeats the scan on the first level. By default, the value is 1. |
| Recoater Parameters | Description |
|---|---|
| Pending Time Before Recoating | The time before the powder is spread across the build chamber.
By default, the value is set to 0s |
| Recoating Time | The time in which the powder is completely spread. By default, the value is 10s. |
| Recoating Break time | The time in which the roller stops. By default, the value is 1s. |
| Pending Time After Recoating | The time before scanning the slices. By default, the value is set to 0s |
| Recoating Direction | The direction in which the recoating is done. |
| Recoating Traverse Speed | The speed of the recoater when the powder is not applied. |
| Recoating Application Speed | The speed of the recoater when the powder is applied. |
Specify the value of the recoater in the Recoating Direction section of the Reference Parameters dialog box.
| Chamber Parameter | Description |
|---|---|
| Gas Flow | Flow of the gas inlet. |
Specify the value of the gas flow in the Gas inlet direction section of the Rules Management dialog box.
| Scanning Parameters | Description |
|---|---|
| Part Order Scanning | Select one of the following:
|
| Order Scan Paths By | Scans the parts one after the other. |
| Support First | When selected, scans the supports first. By default, the check box is not selected. |
| Minimum Time for a Layer | Defines a minimum time for the recoater to wait before spreading the powder. |
Rules for Scanning
Scanning parameters include global, continuous, and point to point. It is possible to save these scanning parameters in a rule to reuse them later in another additive process.
| Parameter | Description |
|---|---|
| Beam Power | Specifies the beam energy input. By default, the value is 1W. |
| Beam Diameter | Specifies the beam diameter. By default, the value is 0mm. |
| Jump Speed | Specifies the default speed of the beam between the end of a track and the start of a new one. By default, Linking Speed is 3m/s. |
| Delay After Jump | Specifies a duration where the bean is turned off after a jump. By default, the value is 0s. |
| Parameter | Description |
|---|---|
| Scan Speed | Specifies the scanning speed. By default, the value is 1m/s. |
| Parameter | Description |
|---|---|
| Beam Exposure Time | Length of time a point of the part is exposed to the laser beam. |
| Point to Point distance | Distance between two consecutive points of the same scan path. |
You can link a scanning rule to the scan path definition inside the scan path rules. To do
so, select a rule from the Scanning Rule section in the
Scan Path
tab, then
edit the rule you selected by clicking Rules Management
![]() . Once you select a scanning rule, you can assign one or several types to the scanning
rule, such as core, down-skin, and up-skin. This is to filter the scanning rules in the
Scanning Rule list from the scan path definition. If you select
None, you can then create a new scanning rule to add using
Add Rule
. Once you select a scanning rule, you can assign one or several types to the scanning
rule, such as core, down-skin, and up-skin. This is to filter the scanning rules in the
Scanning Rule list from the scan path definition. If you select
None, you can then create a new scanning rule to add using
Add Rule
![]() .
.
Rules for Anchors
It is possible, for any type of supports, to define anchors between the supports and the part. Anchors are thinner than supports, allowing you to remove the support structure more easily from the manufactured part.
For more information, see Rules for Generating Anchors.