3D Simulation Panel Features | ||
| ||
The 3D Simulation environment opens with stacked panels that are accessible with side tabs. 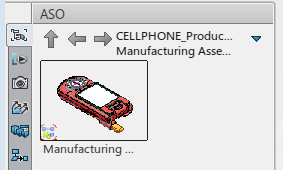
Each panel can be pulled away from the stack. When a panel is pulled out, its side tab disappears. You can move the panel anywhere within or out of your app, including into another monitor.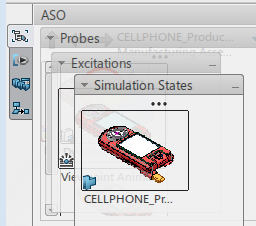
Each panel can be minimized. The minimized panel appears in the middle of the right edge, under the minimized Simulation Options ![]() . You can access the minimized panel with the same icon as the panel's side tab.
. You can access the minimized panel with the same icon as the panel's side tab.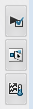
To hide or restore the 3D Simulation environment's panels, do one of the following:
-
From the App Options panel, click Hide / Show Panel
 .
. - Click the gray left arrow at the upper left of the stack of panels.
You can resize the stack of panels by pulling on the double lines to the right of the tabs.
Within most of the panels, your work is represented in thumbnails. You can organize your thumbnails by clicking Option Controls ![]() inside each panel (except ASO). The Option Controls appear. .
inside each panel (except ASO). The Option Controls appear. .
See 3D Simulation Panel Option Controls for information on how to configure these options.
You can control which panels appear by clicking Configure Panels ![]() from the App Options panel.
See Configure Panels Dialog Box.
from the App Options panel.
See Configure Panels Dialog Box.