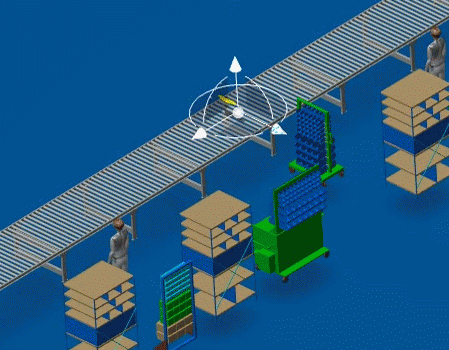Create a Capable Resources Structure for a Service
Workplan
You can create a link between the root of a capable resources structure and a service workplan.
- Select a service workplan.
- From the Authoring section of the action bar, click Manage Resources Structures
 . .The Manage Resources Structures panel opens. - Click Create Capable Resources Structure
 . .An area-type resource linked to the service workplan is created.
Notes:
- If you select an object that is not a service workplan: the Manage Resources Structures panel is not refreshed.
- If you select a service workplan without capable resources structure linked: the Manage Resources Structures panel is refreshed with the selected service workplan icon and name. The capable resources structure label is Not defined, and you can assign one by clicking Create Capable Resources Structure
 . . - If you select a service workplan having a capable resources structure loaded in the session: the Manage Resources Structures panel is refreshed with the selected service workplan icon and name. The capable resources structure label gives the product structure name and you can no longer manage this link. Both objects are linked definitively.
- If you select a service workplan having a capable resource structure but not loaded in the session: the Manage Resources Structures panel indicates that a capable resources structure already exists, and you can load it in the session with all its children. The capable resources structure appears under the PPR tree. The panel is refreshed and the capable resources structure label gives the product structure name. You can no longer manage this link. Both objects are linked definitively.
Add a New Resource Usage
You can add a resource usage to primary and secondary resources.
-
Select the first-level operation, then from the Authoring
section of the action bar,
click Manage Capable Resources
 . .
The Manage Resources Structures panel opens.
-
For primary resources:
-
In the Primary Resources section of the panel, select a
primary resource.
-
Click Add a new resource usage
 . .
The instance of the primary resource is created under the capable
resources structure. The resource is displayed and highlighted in the 3D area.
The Name field is complete with the resource instance name and
the  button for the
positioning is enabled. For more information about positioning, see Define a Position. button for the
positioning is enabled. For more information about positioning, see Define a Position.
-
For secondary resources:
-
In the Primary Resources section of the panel, select a
primary resource, then in the Secondary Resources section of
the panel, select a secondary resource.
-
Click Add a new resource usage
 . .
The instance of the secondary resource is created under the capable
resources structure. The resource is displayed and highlighted in the 3D area.
The Name field is complete with the resource instance
name.
Select an Existing Resource Usage
You can add an existing resource usage to primary and secondary
resources.
Before you begin: Define some resource usages on primary or secondary resources. For more
information, see Add a New Resource Usage.
-
Select the first-level operation, then from the Authoring
section of the action bar,
click Manage Capable Resources
 . .
The Manage Resources Structures panel opens.
-
For primary resources:
-
In the Primary Resources section of the panel, select the
primary resource on which to add the resource usage.
-
Click Select an existing resource usage
 . .
The Manage Capable Resources panel is minimized,
and the B.I. Essentials panel opens giving you information
about the Capable Usages Status.
-
Select the resource usage in the PPR tree or in the 3D area.
Note:
You can only select resource usages colored in green  and marked
as Available usages of the selected resource
reference. and marked
as Available usages of the selected resource
reference.
The B.I. Essentials panel closes and the
Manage Capable Resources panel is maximized.
The Name field is updated with the resource instance
name.
-
For secondary resources:
-
In the Primary Resources section of the panel, select a
primary resource, then in the Secondary Resources section of
the panel, select a secondary resource.
-
Click Select an existing resource usage
 . .
The Manage Capable Resources panel is minimized,
and the B.I. Essentials panel opens giving information about
the Capable Usages Status of the resource
structure.
-
Select the resource usage in the PPR tree or in the 3D area.
Note:
You can only select resource usages colored in green  and marked
as Available usages of the selected resource
reference. and marked
as Available usages of the selected resource
reference.
The B.I. Essentials panel closes and the
Manage Capable Resources panel is maximized.
The Name field is updated with the resource instance
name.
Define a Position
You can define the position of the build up and a resource on a first-level
operations.
-
Select the first-level operation, then from the Authoring
section of the action bar,
click Manage Capable Resources
 . .
The Manage Resources Structures panel opens.
-
In the Primary Resources section, click
 on
the line of the operation. on
the line of the operation.
The Define Position panel opens and the product
build-up of the operation is displayed in the 3D area.
-
From the Referential list of the Build-Up
Position section, select a referential to position the product build-up in
relation to a resource.
-
From the 3D area, click
a resource and use the Robot to define
the required position.
In the table of the Resource Position section, new lines
are created for each resource positioned.
-
From the table, define the Referential and the
Applicability of the resource.
Notes:
The referential position of the resource indicates the resource positioning in
relation either to the Implemented Item, the
Build-Up, or the Layout.
The applicability of the resource position indicates where the resource positioning
ends.
For more information, see Applicability of Resource Positioning on First-Level Operations.
-
Click OK to save your modifications.
The Define Position panel closes, and the
Manage Resources Structures panel is maximized. The  button is replaced by a pen
button is replaced by a pen  icon. Click the pen icon. Click the pen  to edit the positions. to edit the positions.
|
 .
.