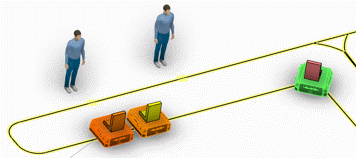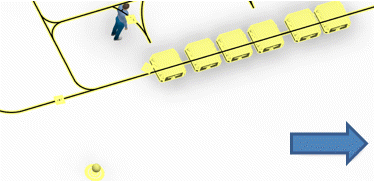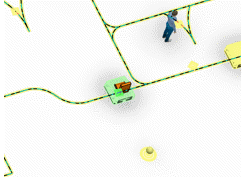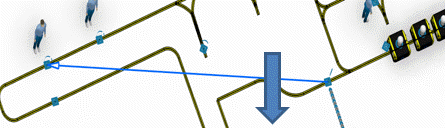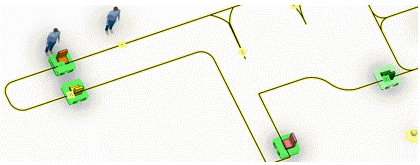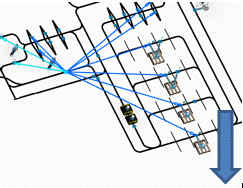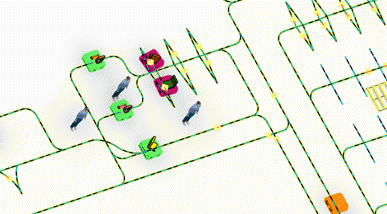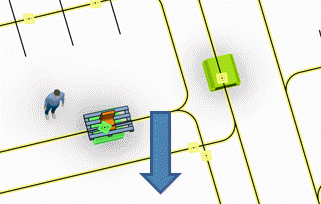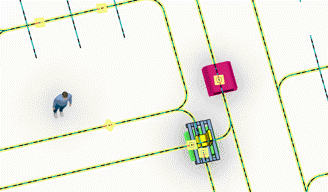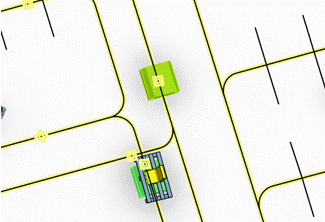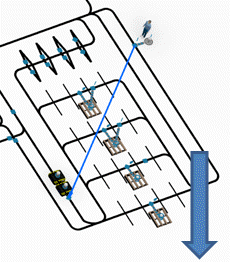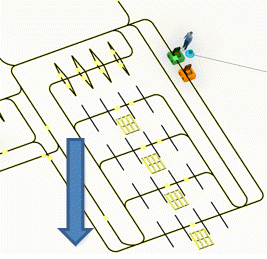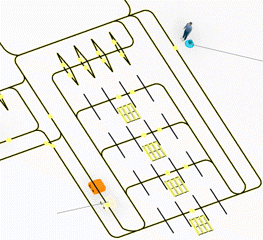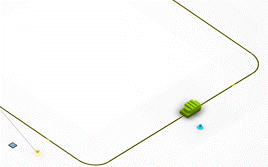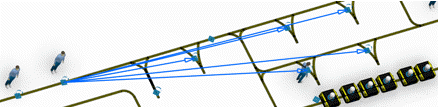Add an In Zone
You can add an in zone to a product flow.
-
From the Programming section of the action bar,
click Add In Zone
 . .
-
Click a point in the work area
to specify the location of the in zone.
The in zone appears in the work area.
- Optional:
Use the Robot to define the position of the zone.
-
To finish, press Esc.
-
To edit the zone, double-click it in the Resource Configuration
table.
-
Optional: In the Edit dialog box that appears, you
can set the Operation mode to
Schedule.
-
Optional: Define the schedule using the Edit
option in the dialog box to specify the part name, lot size, and time of arrival of the
part.
During simulation, machines produce parts on the in zone
according to the schedule you defined.
Add an Out Zone
You can add an out zone to a product flow.
-
From the Programming section of the
action bar, click Add Out Zone
 . .
-
Click a point in the work area
to specify the location of the out zone.
The out zone appears in the work area.
- Optional: Use the Robot to define the position of the zone.
-
Press Esc.
Add a Product Zone
You can add a product zone to define a point in the product flow where a
resource handles the product.
- From the Programming section of the
action bar, click Add Product Zone
 . .
- Select a resource.
- Optional: Use the Robot to define the position of the zone.
- In the context toolbar, click Add the Product that flows
 and select a product in the tree or work area. and select a product in the tree or work area. - To finish, press Esc.
Add a Resource Zone
You can add a resource zone to specify a point in the product flow where a worker waits for a product.
-
From the Programming section of the action bar,
click Add Resource Zone
 . .
-
Select the closest resource to specify the location of the resource zone.
-
Click a point in the work area
to specify the location of the resource zone.
The resource zone and the Robot appear.
- Optional:
Use the Robot to define the worker position and direction.
-
Specify the Quantity of workers required.
Note:
You can have more than one worker in a resource zone.
During simulation, each worker occupies the closest possible resource zone or
the closest least occupied zone assigned to the operation.
-
To finish, press Esc.
The resource zone appears on the selected zone.
Define a Decision Zone on a Conveyor
You can define a zone on a conveyor where you want a resource to execute an
activity on a product.
You can define one decision zone per conveyor
only.
The transform activity appears on the decision zone.
Create an AGV Decision Zone
You can create an AGV decision zone and add it to a pathway.
-
From the Programming section of the action bar,
click Add AGV Decision Zone
 . .
Note:
You can also add an AGV decision zone to a pathway in the Resource
Configuration table.
-
Click a pathway from the tree then click Resource Configuration
 . .
-
In the Resource Configuration table that appears, right-click
the AGV decision zone and use the context menu to add activities, product flows, and
resource zones to the AGV decision zone.
Note:
You can also add activities, flows, and zones to the AGV decision zone with the
action bar commands.
You have created an AGV decision zone. If you assigned a product flow to
the AGV decision zone, then product transfer occurs. In this case, if the AGV decision
zone has parts inside the pallet, then the assigned product flow routes the
parts. -
To edit the AGV decision zone, right-click the zone and select Edit AGV
decision zone
 from the context menu.
from the context menu.
-
Set the Route Type to Fixed, then click
OK and close the Resource Configuration
table.
You have edited the AGV decision zone.
Define a Parking Group and Manage Mobile Objects
You can define a parking group and manage mobile objects for an AGV decision
zone.
-
From the Programming section of the action bar,
click Parking Group Definition
 to define a parking group for an AGV decision zone. to define a parking group for an AGV decision zone.
-
In the Create or Edit AGV Parking Group dialog box that appears,
click Add Group
 ,
then select the AGV decision zone. ,
then select the AGV decision zone.
-
Click the start and target decision zones then add or remove decision zones from the
group in the Select Decision Zone(s) dialog box that appears.
Note:
The target decision zones signify the place where the AGV decision zones park
after completing the task at the start zone. This behavior is available by default.
-
Click Edit Group
 to edit a parking group and Remove Group(s)
to edit a parking group and Remove Group(s)
 to delete a parking group. to delete a parking group.
-
Click Assign Pool to assign a resource pool and
Unassign Pool to unassign a resource pool.
-
Click OK to validate.
-
From the Programming section of the action bar,
click Define mobile pre-emption
 to preempt the AGV moving to a parking task to perform a different task. to preempt the AGV moving to a parking task to perform a different task.
-
Click Assign to choose preempting resources or
Unassign to unassign them.
-
Set the preempting condition Activity Threshold value measured
by percentage, then click OK.
You have preempted the AGV moving to a parking task to perform a different
task. 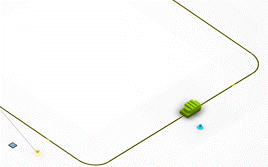 -
To define the depart requirement at the AGV decision zone, click Define
Mobile Depart Requirement
 from the Programming section of the action bar. from the Programming section of the action bar.
Note:
AGVs must spend time at a decision zone even if the AGV does not have any
operation defined at that decision zone. This occurs through the depart requirement
for an AGV decision zone.
-
In the Edit Resource Depart Requirement dialog box that appears,
double-click an AGV decision zone to define or edit the depart requirement.
-
Set the depart requirement.
Note:
If you choose Wait Specified Delay, you must specify the
Delay value measured in seconds.
Once you define depart requirement, all of the AGVs of the same pool that are passing
through that decision zone stop for the defined time and start to travel again. During
simulation, AGV is in Depart Blocked state when stopped at a
decision zone due to the depart requirement defined on the decision zone.
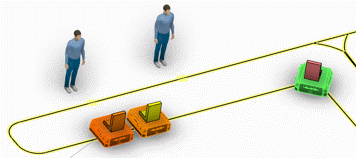
Define a Route Group on a Decision Zone
You can route group definition to a decision zone.
-
From the Programming section of the action bar,
click Route Group Definition
 , then select a decision zone. , then select a decision zone.
Note:
You can also route group definition to a pathway. In this case, the route groups
already defined on the pathway are on the list.
-
In the Create or Edit AGV Route Group dialog box that appears,
click Add Group
 . .
-
In the Select Decision Zone(s) dialog box that appears, click
Add Decision Zone to add decision zones to the group or
Remove Decision Zone to remove them from the group.
-
Click OK to validate.
The Select Decision Zone(s) dialog box closes and the
Create or Edit AGV Route Group dialog box appears.
-
Specify the Starting Zone for the route group.
-
Specify the Route type from the listed options.
Once you update the route type for any group, the same is updated for
Route type on the start decision zone only and not on the
target decision zones.
-
Specify the Group Name of the route group.
-
Choose the Priority of the group, which is used to manage
multiple route groups that you defined on a given decision zone.
If a decision zone has multiple groups, then the zone considers the route
group with priority one first. If it is full, then the zone uses another route group
with the next priority for routing. If all the decision zones in the first group are
busy, AGV routes to the second route group.
-
Specify the route group’s Product Status type to specify if
the group can be used for Light Rework or
Good parts.
Note:
This does not support Heavy Rework.
During simulation, AGV travels to the relevant destination based on the route
group's product type. If the part is rework, the AGV is routes based on the route group
defined for rework part. If the parts are good, then the part routes using the route
group with the product type good. 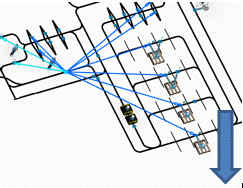 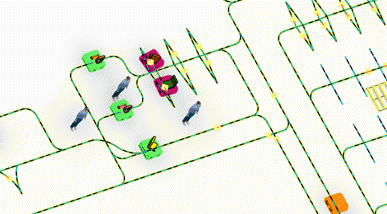 -
Specify the Executing Pool for the route group.
-
Specify the Target Zones for the route group.
If there are multiple target zones, the target zone selection is based on what
you defined as the Closest Free AGV in Route
type. In this case, the AGV routes to the closest free AGV Decision Zone.
Similarly, Farthest Free AGV is routed to the farthest free AGV
Decision Zone and Cyclic AGV routes to each AGV decision zone in
a cyclic manner. 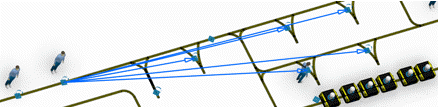 -
Click Edit Group
 to edit a route group and Remove Group(s)
to edit a route group and Remove Group(s)
 to delete a route group. to delete a route group.
-
Click Assign Pool to assign a resource pool and
Unassign Pool to unassign a resource pool.
-
Click OK.
You have routed group definition to a decision zone.
Define a Request Group for a Decision Zone
You can define a request group when you must pull a part from decision
zone.
-
From the Programming section of the action bar,
click Request Group Definition
 , then select a decision zone with the Operation
mode set to Pull. , then select a decision zone with the Operation
mode set to Pull.
Note:
You can also request group definition for a pathway. In this case, the request
groups already defined on the pathway are on the list.
-
In the Create or Edit AGV Request Group dialog box that appears,
select the pathway then click Add Group
 . .
When you select a pathway, the list of all the request groups you defined
appears.
-
Click Add Decision Zone to add decision zones to the group or
Remove Decision Zone to remove them from the group in the
Select Decision Zone(s) dialog box that appears.
-
Click OK to validate.
The Select Decision Zone(s) dialog box closes and the
Create or Edit AGV Request Group dialog box appears.
-
Specify the Starting Zone, Target
Zones, Source Zones, and other options in the dialog
box.
The target decision zones in the request group signify the decision zones to
pull parts from to satisfy a request in the start zone.
-
Click Edit Group
 to edit a request group and Remove Group(s)
to edit a request group and Remove Group(s)
 to delete a request group. to delete a request group.
-
Click Assign Pool to assign a resource pool and
Unassign Pool to unassign a resource pool.
-
Click OK.
You have requested group definition and pulled a part from the
decision zone. Whenever you create a request on the resource connected to a decision zone
operating on Pull mode, the request group fulfills the part request
on the connected resource during simulation.
Define a Claim Group for a Decision Zone
You can define a claim group for a decision zone.
-
From the Programming section of the action bar,
click Claim Group definition
 , then select a decision zone. , then select a decision zone.
Note:
You can also claim group definition for a pathway. In this case, the claim groups
already defined on the pathway are on the list.
-
In the Create or Edit AGV Claim Group dialog box that appears,
click Add Group
 . .
-
In the Edit Claim Group dialog box that appears, click
Add Decision Zone.
-
In the Select Decision Zone(s) dialog box that appears, add
decision zones from the group, then click OK.
-
Define the Claim Capacity value, which is used to manage the
maximum number of AGV decision zones in the group.
-
Click Remove Decision Zone to remove decision zones from the
group.
-
Click OK to validate.
The Select Decision Zone(s) dialog box closes and the
Create or Edit AGV Claim Group dialog box appears.
- Optional:
Modify the request groups by using the Edit Group
 and Remove Group(s)
and Remove Group(s)
 options. options.
During Simulation, when two AGV come across an intersecting
path with a claim group defined, the first AGV claims a decision zone, which is part of
claim group. In this case, the other AGV waits in the previous decision zone in a claim
blocked state.
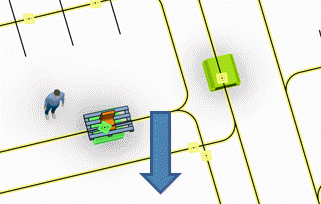
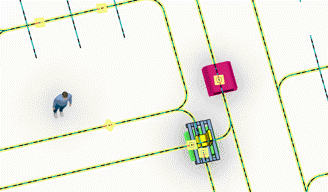
Once the First AGV unclaims the decision zone, which is part of the claim group, then the
claim blocked AGV starts moving.
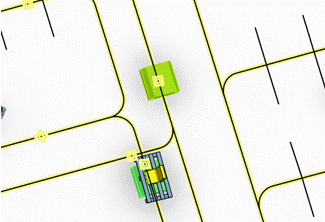
|