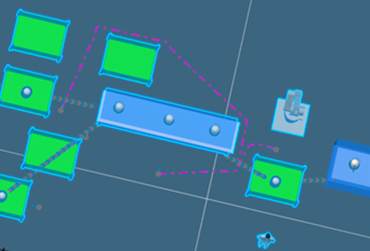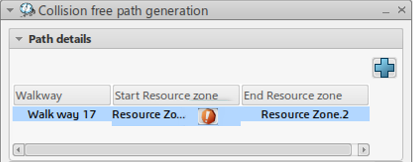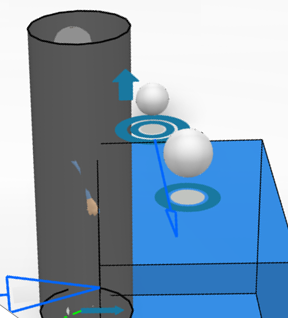-
In the Setup section of the action bar, click the Generate Collision Free Path for Worker
 command to open the Collision free path
generation dialog box.
command to open the Collision free path
generation dialog box.
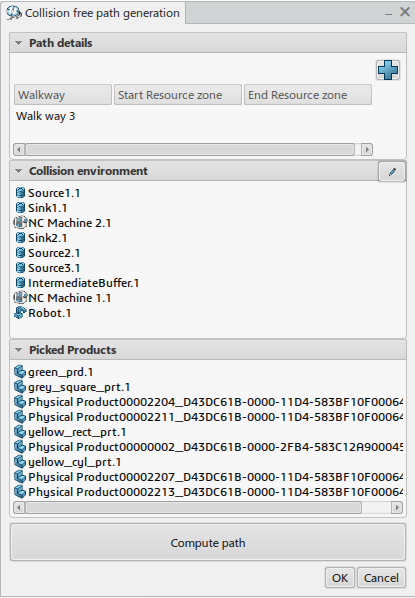
The
Collision free path generation dialog box contains
the following information:
-
Click the Create new pathway
 command to create a new pathway.
command to create a new pathway.
-
Click the Start Resource Zone tab and click a start
resource zone from the work area or the tree, then do the same for the End Resource Zone.
The resource zones are listed in the dialog box under
Start
Resource Zone and
End Resource
Zone.
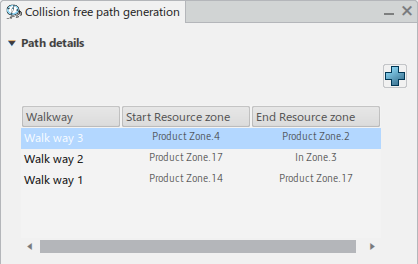
Note:
You can add additional points that were deleted to modify the path,
but these changes are overridden when you click Compute
Path. After generating a path, you can click one of the
selected resource zones to modify the planar position of the resource zone
and snap the Robot into place.
-
Click Compute Path.
The path takes into account the resource zone positions.
-
To remove a pathway, right-click the pathway and click
Delete
 .
.
-
Select an object in the
Collision environment section of the dialog
box.
The dialog box highlights the selected object.
Note:
You can select multiple objects by holding
Shift while selecting objects beside one
another in the list, or
Ctrl while selecting objects that are not
next to each other.
-
To remove an object from the collision environment, right-click
the object and click
Remove
 .
.
You have removed the object from the list.
-
Select a product in the
Picked Products section of the dialog box.
The dialog box highlights the selected product.
-
Click
Compute Path.
-
Click
OK to close the
Collision free path generation dialog box.
You have saved the pathway.
-
To view the pathways, click the App Options
 command from the Tools section
of the action bar.
command from the Tools section
of the action bar.
-
In the App Options dialog box that appears, click
Display walk ways
 , then close the dialog box.
, then close the dialog box.
You have created a collision free pathway for a worker.
 command to open the Collision free path
generation dialog box.
command to open the Collision free path
generation dialog box.
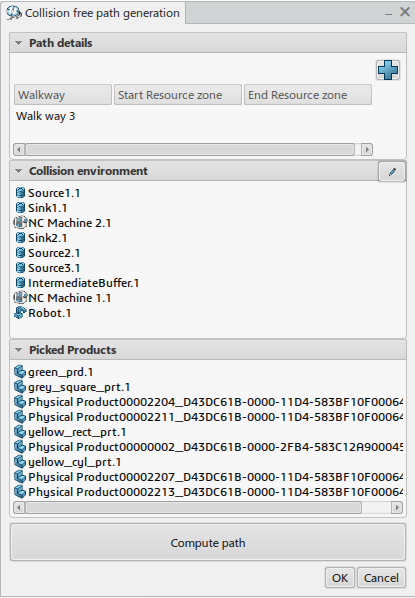
 command to create a new pathway.
command to create a new pathway.
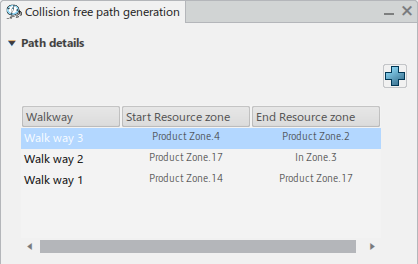 Note: You can add additional points that were deleted to modify the path, but these changes are overridden when you click Compute Path. After generating a path, you can click one of the selected resource zones to modify the planar position of the resource zone and snap the Robot into place.
Note: You can add additional points that were deleted to modify the path, but these changes are overridden when you click Compute Path. After generating a path, you can click one of the selected resource zones to modify the planar position of the resource zone and snap the Robot into place. .
.
 .
You have removed the object from the list.
.
You have removed the object from the list. command from the Tools section
of the action bar.
command from the Tools section
of the action bar.
 , then close the dialog box.
The path is now visible and workers walking between the selected resource zones use this pathway during simulation. Workers also use this pathway during forward and reverse movement, unless you specified otherwise.
, then close the dialog box.
The path is now visible and workers walking between the selected resource zones use this pathway during simulation. Workers also use this pathway during forward and reverse movement, unless you specified otherwise.