
Each interlock found between both robot tasks is listed based on which robot has
priority. You can select which robot has priority from the
Priority list.

In the Interlock details section, for each pair of robots in the List of
pairs list, you can choose to create Local
instructions or perform Call tasks.
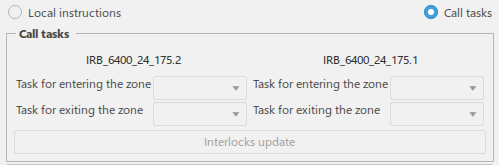
Call tasks options allows you to perform specific call tasks at
the beginning and end of the interlocks. The tasks called must already be defined, and
must not contain any motions (only logical instructions).
Click Export the interlock to save the results locally in an XLS
file.