Probes are items that collect data (such as measurements) or do data analysis (such as clash analysis). In 3D Simulation, you create a probe thumbnail in the Probes panel. In most cases, probe specifications persist from one session to another.
Probes  display all probes
available. However, for the current
scenario, there could be a subset of referenced probes. When
you change the current scenario, the probes' status changes accordingly, to reflect the probes referenced by the new current
scenario.
display all probes
available. However, for the current
scenario, there could be a subset of referenced probes. When
you change the current scenario, the probes' status changes accordingly, to reflect the probes referenced by the new current
scenario.
The current scenario's referenced probes are
clearly marked in the panels: their thumbnails have an icon in the upper corner; the unreferenced probes have no icons.
The icons for the referenced interference probes signify whether the clash detection results in the clash being highlighted or in the simulation being interrupted.
The information a probe provides only appears in the 3D area when the probe is part of the scenario. For
example, if you create a measure probe, you only see the measurement once the probe
is assigned to the current scenario.
In most apps that use 3D Simulation, a dynamic clash probe is available by default. Dynamic clash detection is performed between the moving parts against the rest of the entities in the viewer. It differs from static clash or interference checks, which are performed between predefined groups, whether the parts move or not.
Note:
Probes are only applied to the current window. It is not guaranteed
that the probes are updated in other windows that share the same content.
See Activating the Dynamic Clash Probe and Defining an Interference Probe.
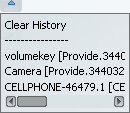
 are not displayed in
are not displayed in 