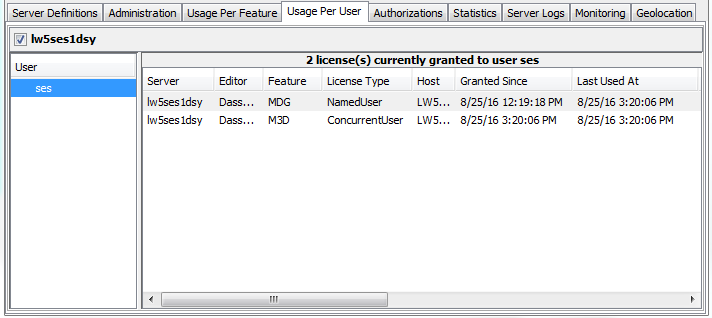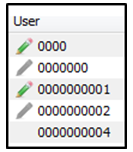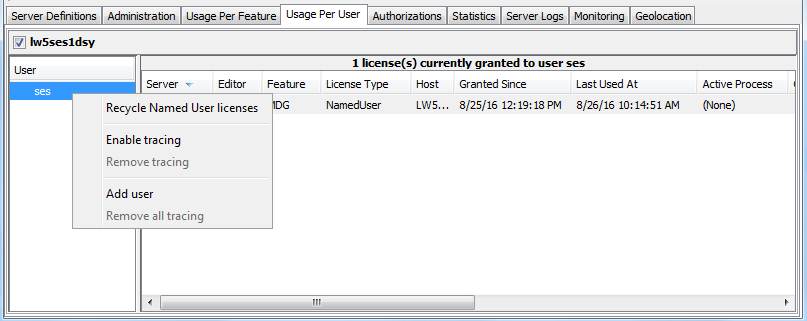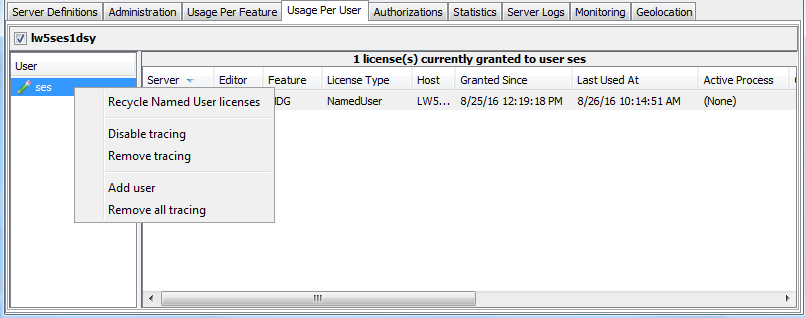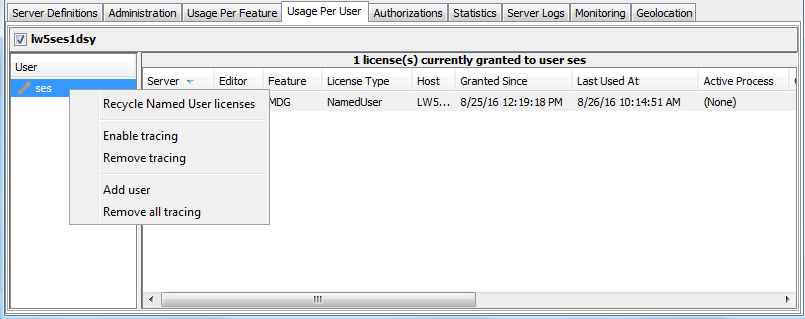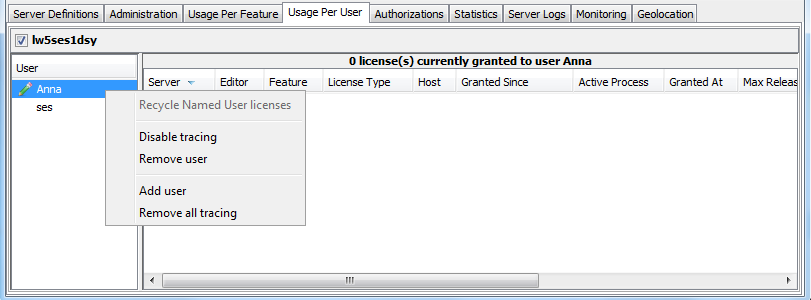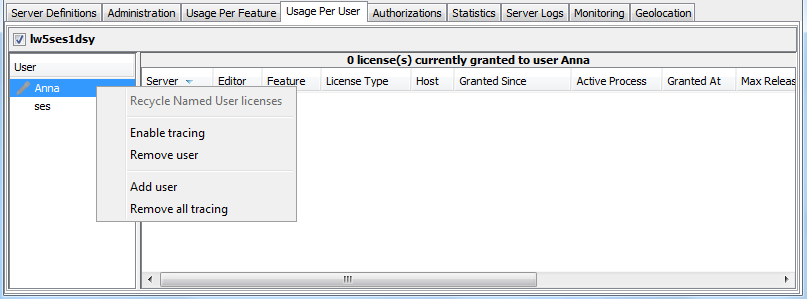Trace Usage per User
You can list all licenses (named user, concurrent, token or credit) granted to each
user, and in the same place, even if the licenses are V5, V6 or 3DEXPERIENCE platform licenses.
-
Start a native app session.
-
Click the Usage Per User tab.
In our example , the following native app licenses are granted (along with the
prerequisite IFW/CSV licenses on the server, but not illustrated in our example):
M3C - 3DMaster Conceptual Designer
MDG - Mechanical Designer
The tab looks like this, and lists all licenses consumed by all users:
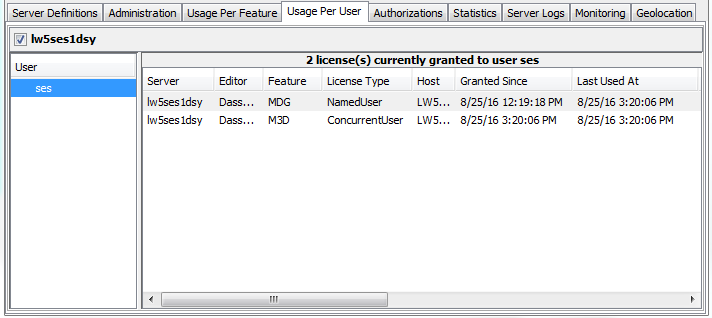
The tab displays the list of all users to whom at least one license has been granted
at the moment the tab is displayed. For the user selected in the list, it displays the
licenses currently granted, with all the related details, which are the same as those
displayed in the Detailed License Usage dialog box.
The advantage of using the Usage Per User is that all
information about all license types granted to all users is listed in the same view
for easy reference.
The names of all the users are listed in the left-hand column. The licenses granted
to the users are listed in the right-hand column, and can be sorted and
re-ordered.
The user list is sorted as follows: first, users having tracing enabled and/or
disabled, then users for whom tracing has not been enabled. You can also sort by
usernames, ignoring the tracing value, by clicking on the column name.
If the list is very long, it may be convenient to use the following technique: type
one or more characters to automatically search for and highlight them in the list.
Type F3 to go to the next match. Wait for a few seconds to reset the entered
characters. This type of search is also available in the
Administration tab and the Detailed License
Usage dialog box.
-
Activate usage tracing for the desired user.
The License Usage Tracing capability used when configuring the
license server already allows you to select the license features for usage tracing,
and the corresponding information is displayed in the server log tab. In addition, you
can also activate usage tracing for a given user.
To do so, right-click the user name and select the Enable tracing
command. License usage tracing will be activated when at least one condition is set.
For example, if an MDG license is granted to user Anna, tracing will be logged either
if MDG tracing is enabled (via the License usage tracing...
option), or if tracing is enabled for the user Anna (via the Enable
tracing command).
Regarding tracing, pencil symbols describing tracing status are displayed before the
username like this:
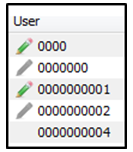
When tracing:
- has been enabled, a green pencil is displayed
- has been disabled, a gray pencil is displayed
- has not yet been enabled, no pencil is displayed.
Right-clicking a user displays a contextual menu. The commands active on the menu
depend on:
- tracing status
- if at least one license is currently granted to the user or not
- if at least one named user license is currently granted to the user or not.
For a user to whom a license is currently granted, and when tracing is not enabled,
the menu looks like this:
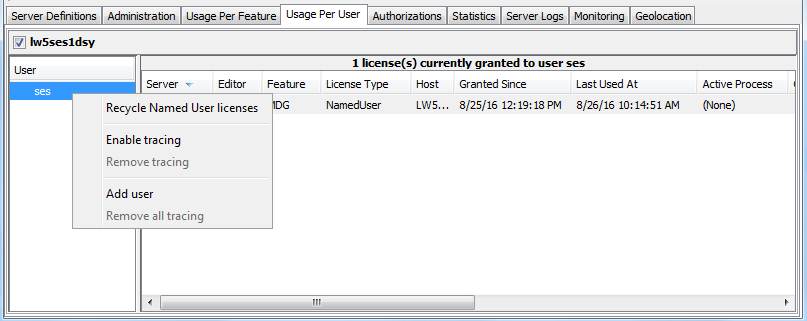
For a user to whom a license is currently granted, and when tracing is enabled, the
menu looks like this:
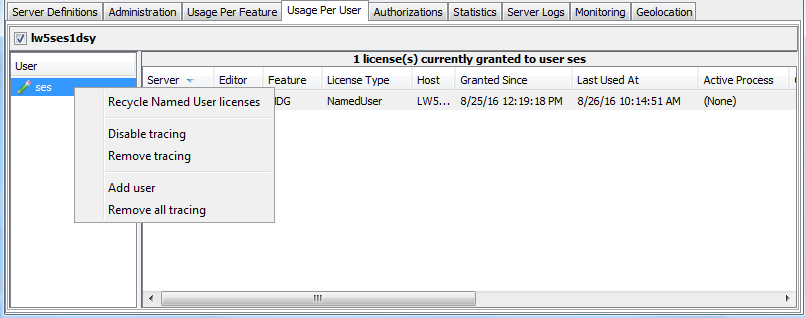
For a user to whom a license is currently granted, and when tracing is disabled, the
menu looks like this:
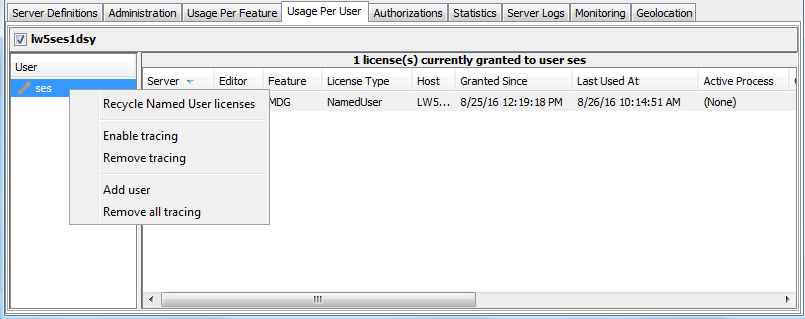
For a user to whom no licenses have been granted, and when tracing is enabled, the
menu looks like this:
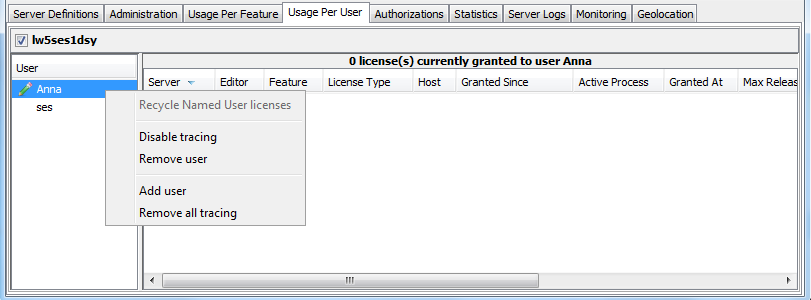
For a user to whom no licenses have been granted, and when tracing is disabled, the
menu looks like this:
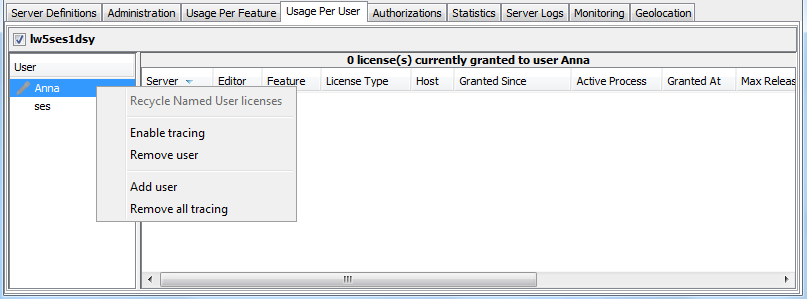
-
Right-click the Disable tracing command to disable tracing for
the selected user.
You can remove tracing for this user by right-clicking and selecting the
Remove tracing command. To automatically remove the user from the
list when no licenses are granted to the user later, you can remove tracing, which is
different from disabling tracing.
-
To activate the usage tracing for users who have no currently granted licenses,
right-click and select the Add User command and type the user
name.
This capability is particularly useful for displaying users to whom concurrent user,
token and credit licenses have been granted. For example, while a concurrent user
license is being used, it will be displayed in the list. When it is no longer used, it
will no longer be displayed. However, if you enabled usage tracing once for this user,
the user will continue to be displayed in the tab, even if no license is currently
granted to the user and even if tracing has been disabled later. However, you can
remove the user from the list when no license is currently granted.
-
Right-click the Remove all tracing command to remove all tracing
for all users.
When the license administration tool is connected in restricted mode:
- recycling is not possible
- tracing modification is not possible.
When the license administration tool is connected to a pre-R2017x level server:
- recycling is still possible
- tracing is not possible.
When the license administration tool is connected to several license servers:
- recycling is possible: an individual confirmation is displayed for each server
connected in full mode.
- tracing modification is possible only if connected in full mode to all servers.
- if tracing is different on the servers for a given user, the status Enabled has
precedence over the status Disabled, which has precedence over the status Unset.
Recycle named user licenses
This section describes how named user licenses are consumed and the steps you must
take to recycle them when you need to reassign them to other users.
Named user licenses are consumed immediately when a user starts a session, remain consumed
after the user logs out, and continue to be consumed until the license expiration date.
The need occasionally arises, under exceptional circumstances (for example, when employees
leave the company), to unassign licenses to sever the tie between these employees and
licenses assigned to them, and reassign the licenses to another user.
When a named user license is recycled, the license server removes the link between a given
named user license and a given named user. After recycling, the named user license is no
longer tied to a specific user but is available for any user (including the previous
user).
The 3DSpace
server-side Assign Licensing by Product tool (discussed in the
Dassault Systemes Licensing Essentials Guide) is used to assign licenses to
and unassign licenses from users, but this may not be sufficient in some cases (if the 3DSpace server
cannot contact the license server, for example).
The licenses can also be recycled on the license server. This is the role of the
Recycle Named User Licenses command which allows you to recycle named
user licenses only.
-
Click the Usage Per User tab.
-
Right-click a user name and select the Recycle Named User
Licenses command.
You are prompted to
confirm: Do you really want to recycle named user licenses granted to SES (DSFRA123) on server lw5sesdsy?
Click Yes or No. If you click
Yes, another dialog box informs you that all the licenses for
the selected user on the selected server will be recycled.
Note:
It is not possible to recycle simultaneously licenses for several users.
Note:
Casual usage named user licenses cannot be manually recycled, . At the beginning
of every month, the license server automatically recycles all casual usage named user
licenses. If a casual usage named user license is in use at that moment, recycling of
that license is cancelled for this month for this user.
-
Click OK.
The license may or may not be recycled. If it cannot be recycled, another dialog box
appears with a message like
this: Licenses granted to SES (DSFRA123) on server lw5sesdsy were not recycled:
MDG is locked until 8/4/16 7:24 PM
M3D is locked until 8/4/16 7:24 PM
If the user did not close the session, you will be informed that the user's licenses
are locked by a running process.
-
Click OK to exit.
Note:
You can configure your license server to automatically recycle named user licenses
which have not been used for at least 30 days. For more information, see the Enable Automatic Recycling
option.In case of automatic recycling, the 30-day starting point is the "last
used at" value. In case of manual recycling, the 30-day starting point is the
"granted since" value.
|