About Profile Features | ||||
|
| |||
Profile Definition Dialog Box
- Color
- The color helps you distinguish the elements that are part of the selection. In the work area, the profile feature is visualized with the color you assigned to it in the Sketcher. Note that line thickness is also increased to help you view the selected elements that will be exposed in the work area.
- Mode
-
The output profiles can be defined only from geometrical elements belonging to the same sketch.
Three modes of selection are available:
- Point (Explicit Definition): you need to select all the points of interest. In that case the Input Geometry box and the Output Geometry box show the same elements.
- Wire (Automatic Propagation): after you selected a geometrical element, the app detects and selects all connected elements.
- Wire (Explicit Definition): you need to select all the geometrical elements of interest. In that case the Input Geometry box and the Output Geometry box show the same elements.
- Check Options
-
Four check options let you validate the profile definition. Note that the connexity and the manifold property of the profile are checked by default.
Once checks are performed, warning messages may be displayed to help you decide whether you can keep your definition as such or if you need to modify it. Moreover, update errors appear for features causing trouble once you have left the Sketcher. To perform these checks, you need to select the appropriate check boxes:
-
Tangency
-
Connexity
-
Manifold
-
Curvature
-
Reusing Input Geometry
The geometry already used to define a profile feature can be reused for the definition of another profile. Using the sketch of our scenario, for example, you can create new profile feature as shown in magenta, and create a new pad (three small cylinders):
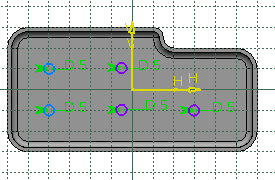
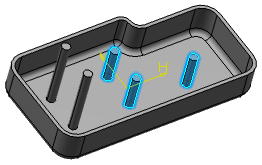
Cutting, Copying and Pasting Output Profiles
In Sketcher, you are not allowed to cut or copy and then paste output profiles. Conversely, in the work area, you can use the Cut or Copy commands. In that case, you obtain datum features.
Deleting Output Profiles
You can delete output profiles in Sketcher only. Deleting an output profile does not affect the geometry used to define that profile.
Hiding or Showing Output Profiles
If you apply the Hide/Show capability on a sketch node outside Sketcher, the capability applies to all elements except for output profiles.
Editing Profile Features
For the output features (including 3D profiles, 3D plane, and 3D axis) with 2D elements as their reference elements, you can double-click the output feature geometry and select the Edit Output option in the edit dialog box of the respective 2D element. This option is available for the following 2D elements: Line, circle, ellipse, point, spline, parabola, hyperbola, control point.