This widget lets you create charts based on JSON or CSV well-formatted files
data.
Note:
This widget is available if you use an on-premises or a virtual private cloud
solution. For more information about the Metrics Reader widget available for a
public cloud solution, please see Information Intelligence: Dashboard
Intelligence: Metrics Reader
The first time you add this widget to a dashboard, a wizard lets you quickly set
the data source and the chart options. To provide the data that will be used in
your chart, do either of the following:
- Enter the URL of the source data. This is the
option selected by default. If you select this option, an optional
refresh value can be selected in the Refresh
list.
- Paste data from a JSON or CSV file
- Drag and drop the source file to the Drop file
here section that appears when you drag the source file
over the widget.
Once you have provided the data source you can select the chart type.
Review Data and Chart Options
let you edit the data content and chart options before validating the final
version.
You can easily edit either the data or chart options by clicking the
Edit icon in the top right corner of the widget. The
available options are described below:
- Chart options:
-
Title . (optional) Enter the name of the
widget. This name appears in the header of the widget.
-
Chart Name . (optional) Enter the name that
appears above the chart.
-
Chart Type . Select one of the available
charts below:
-
Line
-
Column
-
Pie
-
Donut
-
Table
-
Show advanced options:
- Optional:
X Axis:
- Optional:
Title . (optional) Enter the
name of the x-axis.
- Optional:
Type . (optional) Select one
of the options below:
- Optional:
Linear . Option selected by
default.
- Optional:
Date:/
Time.
(optional) If you select this option the numbers
are displayed in milliseconds. This option is only
compatible with JSON data.
-
Category . Enter a category
name.
- Optional:
Y Axis:
- Optional:
Title . (optional) Enter the
name of the y-axis.
- Optional:
Data unit . (optional) Enter the unit
of the chart values.
-
Stacking type:
-
None
-
Normal . Applies stacking by
value.
-
Percent . Applies stacking by
percentage.
-
Preview . Displays a preview of the
chart before saving your changes. By default, if the set of
data is too large, only the first ranges are displayed.
Click Show all data to display a full
data preview.
-
Hide advanced options
- Optional:
Data content:
-
Enter URL Enter a new URL of a JSON or CSV
file containing the new data source.
-
Paste data or drag a file Paste the new data
from a JSON or CSV file into the Paste your data
here... section.
-
Use existing data Default option. It displays
a read-only version of the data. You must select the
Paste data or drag a file: option above
to edit the existing data.
6WTags and search interactions
Depending on the type of data you provide, you can use 6WTags to search and filter the widget content. You can create user-defined tags
for this widget. For more information about user-defined tags and search
interactions, see 3DEXPERIENCE Basics: 6WTags and
Maximize Widgets.
Search interactions—No interactions are available for this widget.—.
Note:
If
you run a search after selecting the Search In Current
Dashboard filter, the widget is greyed.
The following automatically extracted tags may be generated:
|
6WTags
|
Lets you filter your search results
by... |
|
When > Ends and
Starts
|
end and start dates. |
|
What > Type
|
graph type or x-axis type. |
|
What > Unit of
Measure
|
graph units. |
|
What >
Constituent
|
series names. |
|
What >
Category
|
category. |
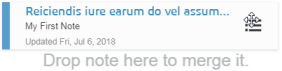
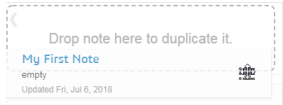
 to edit the title and the link.
to edit the title and the link.  to delete the link.
to delete the link.