Add Apps
You can add widgets to a dashboard from the Compass.
From the Compass select either of the following:
- Click the widget.
The widget appears in preview mode, and you can
access the following:
- Select the widget, drag it to the location of your choice.
If your
widget can be launched from different platforms, and you have not
selected one in the Compass yet, select one in the list, and click
Add.
Note:
If your dashboard contains more than a
tab, and you want to drop it to a different one, drag and drop it
over the one of your choice.
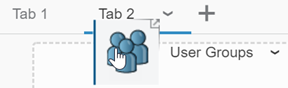
Notes:
- If your app is a
Web Page Reader, a
Quick Links, a Feed Reader or a Media Links, you can
also add web content at the same time. For more information, see Pinning Web Content to a Dashboard.
Notes:
Furthermore, you can also add apps as described here below:
- If a user wants to share an app with you, a link can be sent by email or any other collaborative
tool. Click the link to add this app to your dashboard.
- 3DSwym or 3DSwym Content apps let you add a new 3DSwym Content app on a specific item. In the top-right corner of the app, click Pin to this tab
 . .
- The search results window lets you access more information on 3DSwym items. In the bottom-right corner of the app, click Open in a 3DSwym app
 . .
Select a Platform for your Widget
If you are on the cloud, and your widget can be launched from different platforms,
you can switch from one platform to another.
Before you begin: The widget has already been added to a dashboard. Note:
A
platform can also be selected before adding it to a dashboard. See Add Apps.
Select a platform in 3DEXPERIENCE Platform field of
the widget preferences  by doing either of the following:
The new platform is applied to the current widget.
Minimize
Widgets
You can minimize widgets to reduce the space they use within a tab.
On the top-right corner of the widget, click  Minimize
Minimize.
The widget is minimized.
Click
 Restore
Restore
to
display the widget's content again, Note:
In minimized mode, you can neither
access its preferences nor refresh it.
Maximize Widgets
You can maximize widgets to fit the available space in the screen and display
a detailed view of the widget content.
Select .
Notes:
- You can also maximize it by double-clicking the header of the
widget.
- Click
 Restore
or double-click the header of the widget to resize it to the
original position.
Restore
or double-click the header of the widget to resize it to the
original position.
- If you close your browser then open it again, the maximized mode
is kept. If yo refresh your browser, the selected mode is kept
too.
Edit Widgets Preferences
When available, you can edit widget preferences to customize your experience.
Note:
See your apps
documentation to know more about setting their specific preferences.
-
On the top-right of the widget, click .
-
Change the widget preferences.
-
Click Save.
Your new preferences are saved.
Share Widgets
You can share a widget with
users,
by using their names or email, or user groups by using the user group
name,
or by generating a link to the widget.
Note:
You can select a name only when sharing content with someone who has
already validated the platform invitation. You can use an email only if:
- The user has not validated the platform invitation yet.
- The user has not been invited to the platform and your administrator has
activated external sharing.
-
On the top-right of the widget, click
 . .
-
Select Share.
-
Select:
-
Share a copy of this widget by email with the following
users to share it with a limited number of
members
or user groups. You can find a member
or
user group by entering
their
name.
-
Share a copy of this widget by link with anyone
to generate a public link. You can share this link using any
collaborative tool like a mail client.
-
Click Share.
Depending on the selected option, an email containing a personal
link will be sent to the selected members or a public link will be
generated.
Duplicate Widgets
You can duplicate any widget of your dashboard to quickly populate a tab
using the same template. You may need to customize the duplicated widget preferences
to fit your needs.
-
On the top-right of the widget, click
 . .
-
Click Duplicate.
You can edit the duplicated widget preferences to fit
your needs.
Refresh Widgets
You can refresh a widget to get the latest version of its content.
Note:
When running this command, some widgets may behave differently. For more
information, see the app's user assistance guide.
-
On the top-right of the widget, click
 . .
-
Select Refresh.
Switch to Full-Screen Mode
You can switch a widget to full-screen mode to take advantage of all the
space of your screen, and let you focus on your work.
On the widget header, click
 Full
Screen
Full
Screen.
Notes:
- To exit the full-screen mode, press
Shift
+ F11, or from the top bar, click
 Exit Full
Screen.
Exit Full
Screen.
- If you close your browser then open it again, the full-screen
mode is kept. If
you
refresh your browser, the selected mode is kept too.
Delete Widgets
You can delete any widget from a dashboard.
Note:
If you mistakenly removed a widget you can add it again later.
-
On the top-right of the widget, click
 . .
-
Select Delete.
-
Click OK to validate.
You can recover the deleted widget during a limited period of time. For
more information, see Recovering Deleted Items. Notes:
- If you use Mozilla Firefox or Safari browsers, please wait until
the Click to undo message disappears,
otherwise the item might not be deleted.
- If you remove a 3DSwym widget then recover it, the name of the widget becomes
3DSwym - 3DSwym Social Collaboration and
Innovation. If you want to display the original
widget name remove it then add it again to the dashboard.
Access Widget Help
You can access the specific user assistance of a widget.
Context:
Note:
If the widget user assistance is not yet available, the Welcome to the
3DEXPERIENCE User Assistance page will be displayed instead.
On the top-right of the widget, click .
Move Widgets
You can move a widget within a tab or from one tab to another.
-
Select the header of the widget and do either of the following:
- Drop it to a new position within the tab.
- Drag and hold it over the target tab until the tab becomes blue
underlined.
-
Drop it.
Highlight Apps
You can highlight an app under a tab to filter its specific content using
6WTags.
Before you begin: The app must be in restored mode. If the app is in
minimized or full-screen mode, the header cannot be highlighted.
-
Select the header of an app.
-
In the top bar, click 6WTags.
The tags displayed are those specific to the highlighted
app.
To restore the tags of all the apps of your tab, click the header of the app again.
|
 Help. If any, opens the contextual
help. Otherwise, opens the online 3DEXPERIENCE User
Assistance at https://help.3ds.com.
Help. If any, opens the contextual
help. Otherwise, opens the online 3DEXPERIENCE User
Assistance at https://help.3ds.com.  Preferences. If any, opens the app's preferences. If you change the preferences, save the
changes and then refresh the page or close the app before adding it to the dashboard, the new preferences
are lost.
Preferences. If any, opens the app's preferences. If you change the preferences, save the
changes and then refresh the page or close the app before adding it to the dashboard, the new preferences
are lost. Refresh. If the content of the app has been updated while the app was in preview mode, it displays an updated content view.
Refresh. If the content of the app has been updated while the app was in preview mode, it displays an updated content view.  Pin to dashboard
Pin to dashboard  . Click it then click Add to add
the widget to the current tab. To select a different
dashboard or tab, select one in the lists.
. Click it then click Add to add
the widget to the current tab. To select a different
dashboard or tab, select one in the lists. .
. . Do either of the following:
. Do either of the following:  to select a platform in the list.
Note: The
to select a platform in the list.
Note: The icon appears only if the selected platform for
the given widget is different from the one
displayed in the top bar.
icon appears only if the selected platform for
the given widget is different from the one
displayed in the top bar.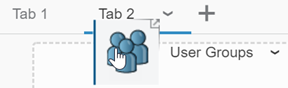
 .
.  .
.