Two route points are highlighted: they delimit the portion
of the branch to which the slack will be added.
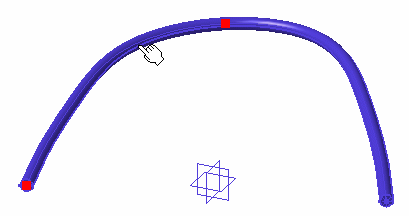
The Local Slack Management dialog box appears:
Two options are available:
- Ignore slack: slack is not taken into account
between highlighted route points.
This option is unavailable if you computed segments using
the Flex Algorithm.
- Add slack: extra length is added to portion
of the branch between the two route points.