Placing Electrical Devices from External Systems | |||||
|
| ||||
- From the Import / Export section of the action bar, click Manage Links
 .
.
The External Device List appears.
You can place:
- Equipments
- Connectors
- Splices
- Shells.
- To sort electrical device lists:
-
Click a column title to sort the devices by Linked status, Type, Instance name, etc. in alphabetical order.
When clicking again the same column title, the list is sorted in the reverse order (ascending / descending, and vice versa).
When clicking another column, it is sorted in ascending order. The sorting is maintained between two launches of the command.
Top-level items are referred as device assemblies and their content is always listed under it, as a whole.
- Click Harness name: this column displays the Harness name of each device assembly.
- If the parent device contains subdevices linked to the same geometry, the name of this geometry is displayed as the name of the parent device.
- If the parent device contains subdevices linked to different geometries, the label Several Harnesses appears in the Harness name column and the geometries are displayed where the conflict occurs.
-
Enter a string of characters in the Harness
Selection box to filter a specific harness name (that
is, Harness2) and press Enter.
If a specific harness name is chosen, only the devices of this harness are displayed.
Only the devices linked to the same harness name string are displayed.
By default, the box is empty and all devices are displayed.
The Harness Selection is kept between two launches of the command.
- Enter a string of characters in the Filter On String box to add a filter on the other columns, and press Enter.
Only the assemblies containing these characters are displayed.
The filter is applied to all the columns. A device assembly is displayed when at least one of its boxes contains the given string.
By default, the box is empty and all devices are displayed. The filter string is not kept between two launches of the command.
Both filters can be used at the same time and also with the assembly sorting through column selection. -
Click a column title to sort the devices by Linked status, Type, Instance name, etc. in alphabetical order.
- Select
a device, in our example the equipment.The Place button is activated.
-
To retrieve the device from a library, do the following:
-
Set Data Source to Electrical
Library.
Note: This is the default option. For more information about libraries, see Working with General Libraries.
- Click Place.
- In the Library Editor panel, browse to find the device of interest.
- Double-click to select a device.
-
Set Data Source to Electrical
Library.
-
To retrieve the device from a catalog, do the following:
-
Set Data Source to Electrical
Catalog.
For more information about catalogs, see Design IP Classification User's Guide.
- Click Place.
- In the Catalog panel that appears, browse to find the device of interest.
- Double-click to select a device.
Notes:- If no default catalog has been set, click More.. and search for a catalog.
- In the case of assemblies, you must individually select and position all constituent components.
-
Set Data Source to Electrical
Catalog.
- To retrieve the device from the database, do the following:
- Set Data Source to Database or session.
- Click Place.The Content Chooser appears to let you search and select a device.
For more information, see Using the Content Chooser.
- Place the device using one of the following methods:
- Select an existing electrical device in the work area. The device is positioned and the two devices are automatically connected.
- Select a mechanical 3D shape and position using the Robot. See 3DEXPERIENCE Platform: Using the Robot.
- Press Ctrl and click anywhere in the work area to place the equipment at the document origin.
In our example, the equipment is positioned at the document origin:
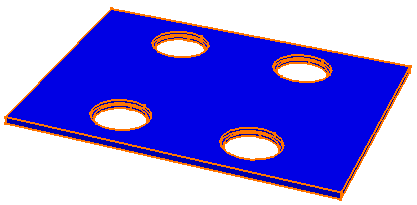
Note: The equipment is an assembly that also comprises four connectors. The assembly is only considered fully placed when all four connectors have been placed.
- Assemble associated connectors:
- In the External Device List, select each of the four connectors in turn.
- Search for and select the corresponding database connector.
Connectors are automatically placed in the equipment. Constraints appear in the dedicated node in the tree.

Note: Because information concerning the assembly is contained in the external system, once the corresponding connector is selected from the database, it is automatically positioned in the assembly.
The external device list is updated: the equipment and connectors are now shown as linked.
- Click Close.