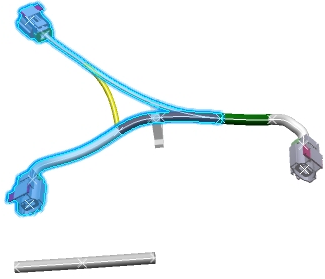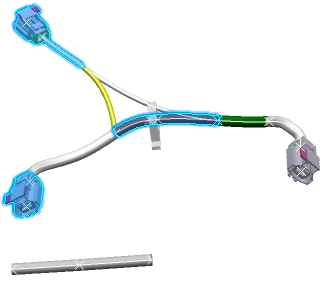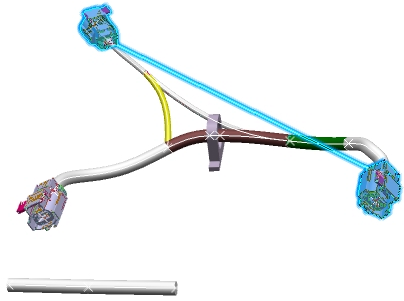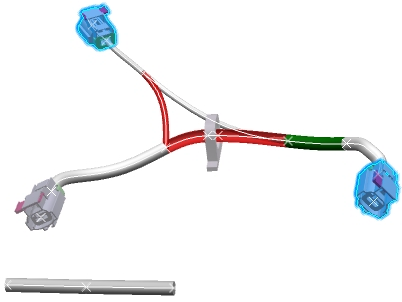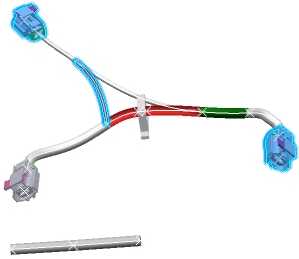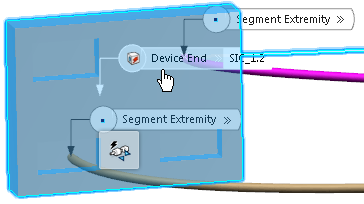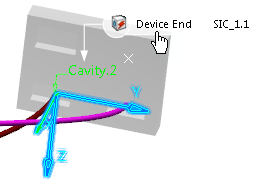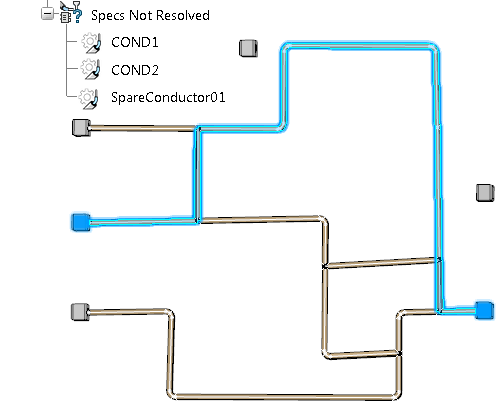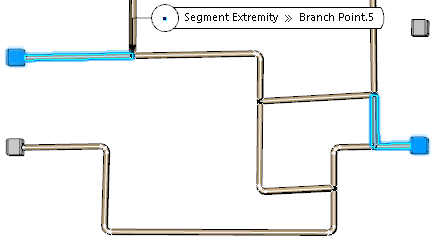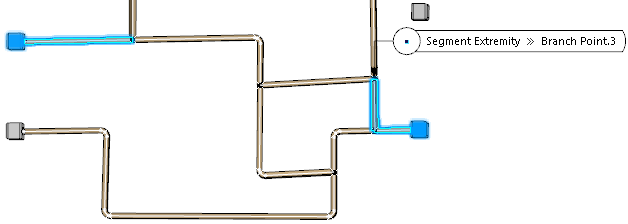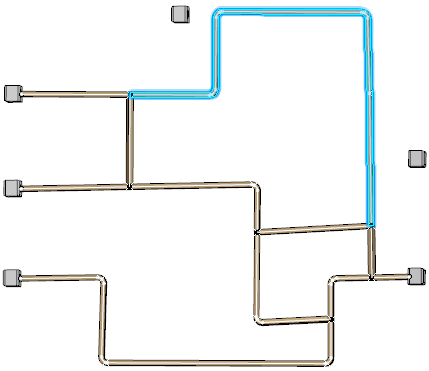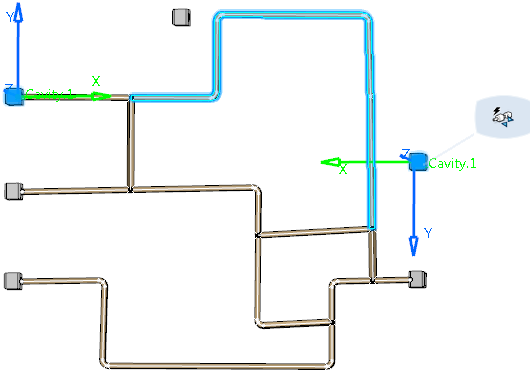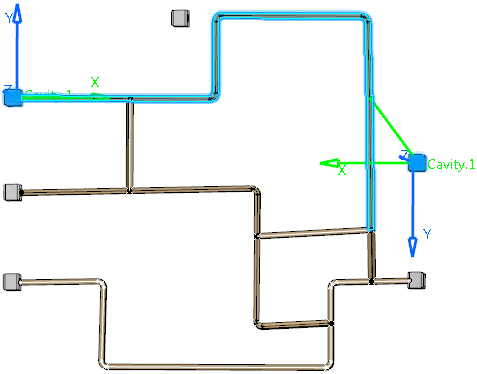Route Conductors Manually
You can manually define a route for a conductor by selecting segments one after the other.
-
Select a conductor in the tree to check if a route has already been defined.
You can select any conductors, even conductors without any ends. In the image below, note that the ends of the conductor and a virtual line in-between are
highlighted; it means that the conductor has not yet been routed.
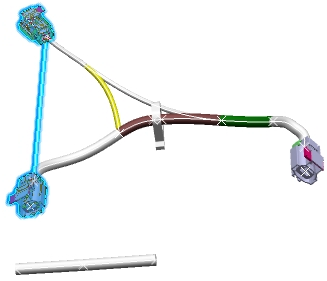
-
From the Conductors section of the action bar, click Manual Routing
 . .
- Select one or several segments and you obtain this route:
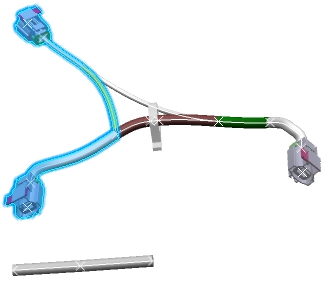 In our example, the route is valid because it is continuous from one end to another, but you could have an invalid route. If you select a branch in the tree, all the branch's segments are added to the route. If you have customized the command with the EWRRouting_ValidateSegmentSelectionForConductorRoute business rule, a warning may appear after each segment's selection.
- Click anywhere in the 3D area to validate or press Enter.
During the execution of the command, if you want to cancel the segment selection or leave the command, press Escape. If you have customized the command with the EWRRouting_ValidateSegmentSelectionForConductorRoute business rule, a warning may appear after clicking the background.
Modify an Existing Route Manually
You can modify the existing route of a conductor manually by adding or removing segments.
-
Select a conductor that has been routed.
The route is highlighted in the work area:
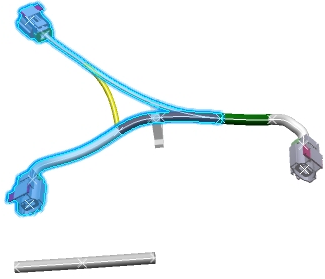
-
Click Manual Routing
 . .
- To modify the route, do one or both the following:
- To remove segments from the route, click one or more already selected segments.
- To add segments to the route, select one or more segments.
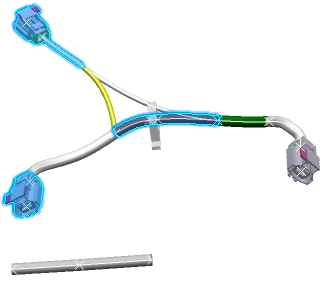 Even if the route is not continuous, it is possible and still valid. - Click anywhere in the 3D area to validate or press Enter.
- To remove an existing conductor route, click Manual Routing
 and all the route segments to deselect them. and all the route segments to deselect them.If you select a branch that was already included in the route, all its segments are removed from the route. - Click anywhere in the 3D area to validate or press Enter.
The next section explains routing conditions when separation codes have been assigned on conductors and segments.
Route Conductors Manually when Separation Codes exist
You can create a route or modify the existing route
of a conductor manually. The manual routing takes into account separation codes defined on segments and conductors.
For more information about separation code, refer to the About the Compatibility Table.
-
Select a conductor in the tree.
In the image below, note that the ends of the conductor and a virtual line in-between are
highlighted; it means that the conductor has no route.
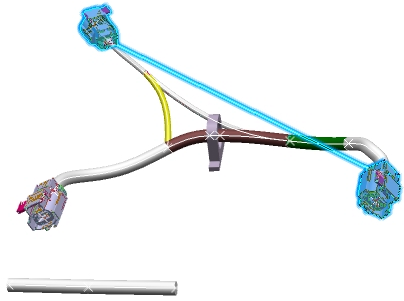
-
Click Manual Routing
 . .
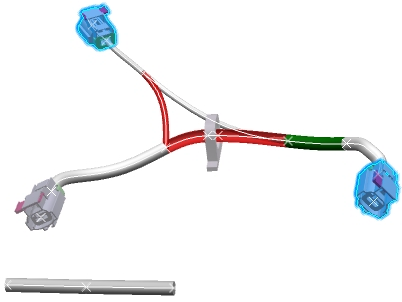
Note that two segments are displayed in transparent red because they are incompatible with the separation code of the selected conductor. - If you select an incompatible segment, a warning is displayed: The selected segment xxx is not compatible with the conductor. Do you really want to add this segment to the conductor route? Yes. No.
- Click Yes.
The route is applied, even if it is not valid. 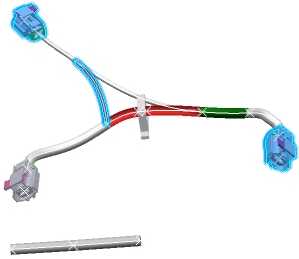
Route Conductors Manually from one Node to another (Advanced Manual Routing)
The Automatic Routing command computes the shortest path between the device ends whereas the Manual Routing offers you the possibility to route conductors via another route even if it is not the shortest one. The Manual Routing command enables node to node routing. You do not need to select each segment to complete the route, but you can select the start and end nodes.
The end device of the conductor itself can be selected as one of the
node for routing.
Therefore, via Manual Routing the two ends of the conductor can
be directly selected and the route is computed exactly as it is
for Automatic Routing. If you move the pointer over the device set as the conductor end, a flag is available to select the device as a node. Nodes at both device ends can be selected to compute the shortest path between the two devices.
- Open a product containing an existing route between two devices.
You can check the conductors' route by clicking Manual Routing  and selecting a conductor in the tree. and selecting a conductor in the tree. Notes:
- If a conductor is defined between two devices, and Manual Routing is launched on this conductor, moving the pointer over the end devices shows all the nodes at the device. All segment extremities terminating on cavity or segment connection point on the devices are shown with flags, also a flag specific to the device is displayed to denote that any node on this device can be used to complete the route.
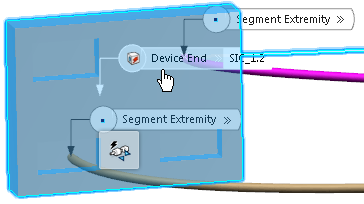
- However, if the conductor is defined to a specific cavity on the device, and Manual Routing is launched on this conductor, moving the pointer over the device will show only the device specific flag because when completing the route of this conductor, the path via the cavity (conductor end) is chosen irrespective of whether it is shortest or not.
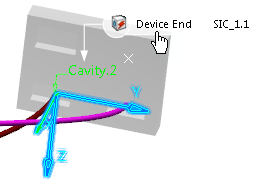
If two conductors share the same route, a message is displayed. In our example, COND1 and SpareConductor01 share the same route: 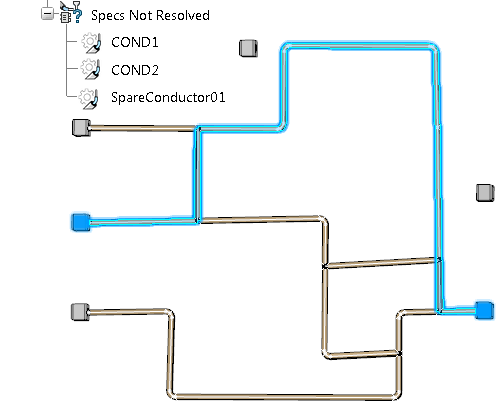 - To remove segments from the route, click one or more already selected segments.
- Select two segment ends to complete the route:
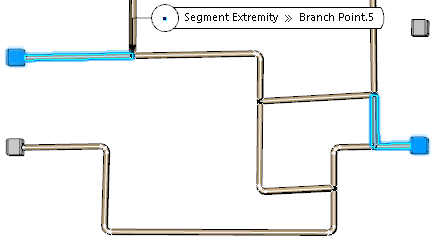 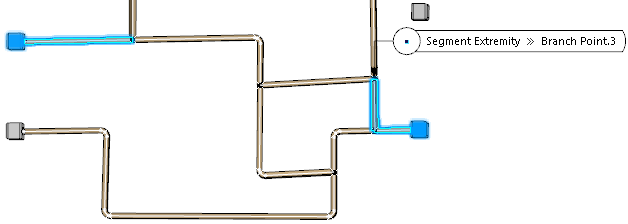 A message appears stating that the route is complete. - Click OK to confirm.
- Click anywhere in the 3D area to validate or press Enter.
This advanced functionality is useful when the network is huge, you can merely select the start and end nodes (not every segment). Notes:
To check the route, click Manual Routing  and select COND1, a message is displayed explaining that the route of the selected conductor is complete and the conductor's route is highlighted in the 3D area. and select COND1, a message is displayed explaining that the route of the selected conductor is complete and the conductor's route is highlighted in the 3D area.If the conductor being routed is a spare conductor, therefore without ends defined, then the selected device is chosen as the end of the routed conductor. Distant links can be created for these devices, which is explained below.
Route Conductors Manually with Distant Links
You can create distant links between a device and a branch / branch point / proxy branch point. You can also create a distant link to route a conductor and a spare conductor (without ends defined) with the Manual Routing command.
- Open a product containing an existing route between two devices.
You can check the conductors' route by clicking Manual Routing  and selecting a conductor in the tree. and selecting a conductor in the tree. In our example, COND1 and SpareConductor01 share the same route: 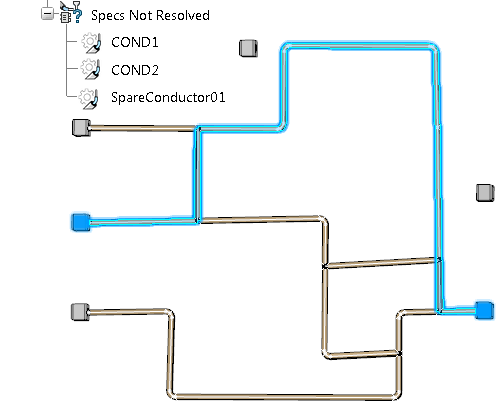 - Deselect two segments near the devices' ends.
- Select two cavities.
As this is a spare conductor (no ends defined), you can set a device as the end of the spare conductor. A context toolbar appears with the Connect Devices command  when you hover the pointer over the ends of the conductor (devices). 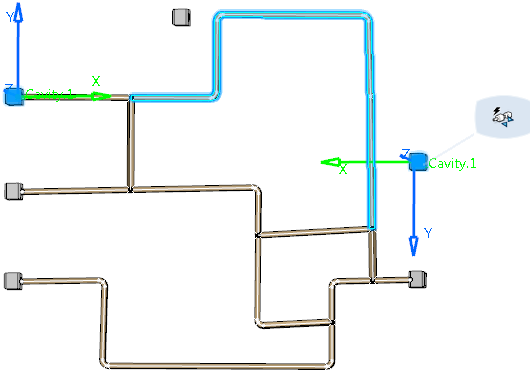 The Connect Devices command allows you to create device-branch / branch point distant links. For more information, see Connecting Electrical Devices Together. Note:
This context toolbar appears when you try to connect:- A conductor, the ends of which are not linked to the network, then the path though seeming incomplete is in fact broken. You can link the device to the network with the Manual Routing command. The Connect Devices context toolbar is displayed on the ends of the conductors (on a device).
- A conductor with another conductor, the ends of which are not defined (i.e. spare conductors).
- Click the Connect Devices context toolbar.
- Select another segment near the other cavity.
When you have connected the devices, you obtain this result: 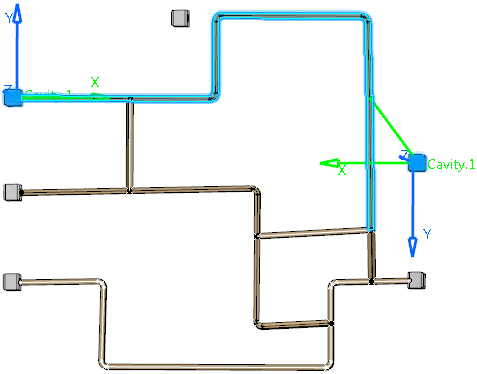 A message appears stating that the route is complete. - Click OK.
|
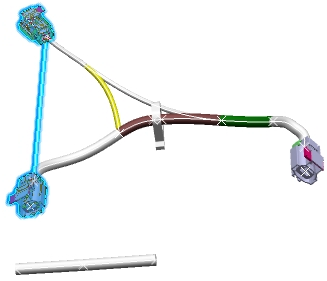
 .
.
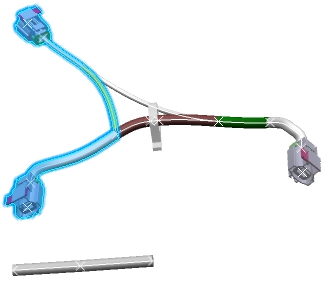
 is displayed as you move the pointer over them.
is displayed as you move the pointer over them.