From the
View Layout
section of the
action bar, click Front View
 and select the top-face of the device as Plane.
and select the top-face of the device as Plane.The drawing document displays the multiple-attribute text template on the device:
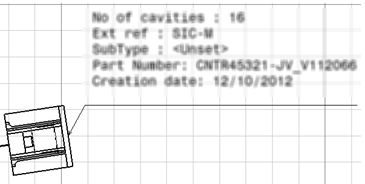
Note:
If you modify
the original 3D document for example to change
a segment diameter, change
a connector or device position or add or
remove a branch etc., you need to update the drawing. For more information, see update