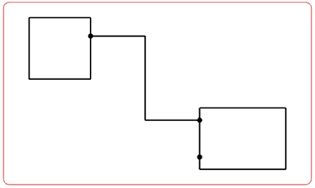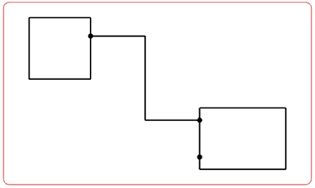- In the tree, right-click the cable reference and select Route in View.
Note:
If the cable is already routed in a view, you can place or route it in another view if the connected components are displayed in this view.
-
Click the connection point of the first component.
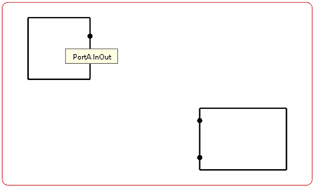
A context toolbar appears, containing commands to create an elbow or a straight
route.
Your pointer turns
to a hand when a port is selected:

-
Select one of the three commands according to the
type of route to be created:
Note:
Intermediate points can be manipulated when routing with Angled
Line Route and Straight-Line
Route.
-
Select the connection point of the second component.
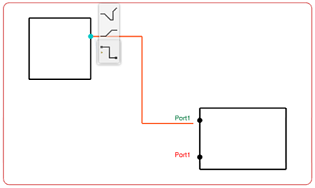
Note:
When hovering over a component during the creation of a route, the following information appears:
- Unconnected compatible port labels, in green
- Connected compatible port labels, in orange
- Unmapped connection point labels, in red
The cable route is created.