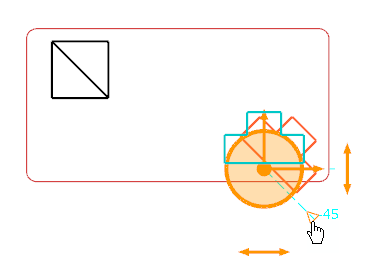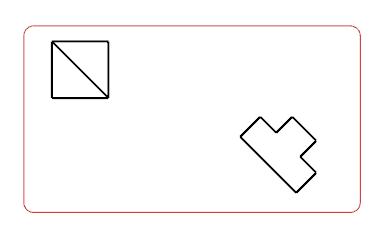Modify a Symbol Position
You can modify a symbol position through a translation.
-
From the
Layout section of the action bar, click
Manipulate Symbols
 .
The App Options panel appears.Note: The mode selected to modify the symbol position remains active when selecting Manipulate Symbols again.
.
The App Options panel appears.Note: The mode selected to modify the symbol position remains active when selecting Manipulate Symbols again. -
Select the symbol to be moved.
Note: You can select Intersecting Rectangle Selection Trap to move several symbols.The Manipulation Options Chooser dialog box appears. The handle appears and the selected symbol is highlighted.
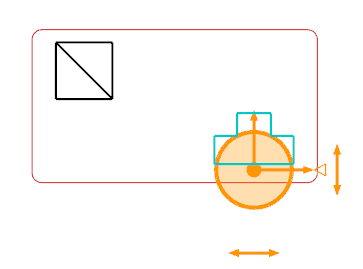
-
Select
Transform to apply the modifications to the
selected object.
Note: You can copy the symbol and apply the modifications on the new symbol. For more information, see Reversing and Mirroring Symbols.
- To modify the center of the rotation, drag the middle point of the compass to the desired location.
-
Select and hold one of the following parts of the handle according to
the desired type of translation:
- The face to do a free translation of the symbol
- The vertical hand to do a vertical translation of the symbol
- The horizontal hand to do a horizontal translation of the symbol
- Drag the handle to the convenient place.
-
Optional: To define the x-axis and y-axis
values, select the X or Y coordinates in the 2D graph and complete the
Translation dialog box:
- X: Enter the x-axis coordinate of the symbol.
- Y: Enter the y-axis coordinate of the symbol.
- Step: Enter the translation step.
Note: If Snapping is activated, the step value cannot be
modified. By default, the step is set to 1.
is activated, the step value cannot be
modified. By default, the step is set to 1. - Click OK to validate the new position of the symbol.