Create a Table Using the Pointer
You can create a table quickly using the pointer. In this case, the size of the table is determined by the movement of the pointer.
-
From the Annotation section of the action bar,
click Table
 .
.
-
Click in the sheet to indicate the table anchor point.
Four cells are displayed (upper-left, upper-right, lower-left and lower right) highlighted in blue, to help you decide the table orientation.
The pointer changes to , indicating the position of the first table corner.
, indicating the position of the first table corner.
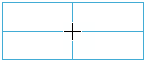
-
Move the pointer in the required direction to decide the table orientation.
This creates a one-cell table corresponding to one of the four previewed cells.
The table is created according to the direction towards which the pointer is moved. It also displays the table orientation handles in red and the number of columns and rows of the table being created in a tooltip.
At the same time, a dialog box appears at the top, displaying the number of columns and rows of the previewed table.
Note: Once you move the mouse in a direction, you cannot change it.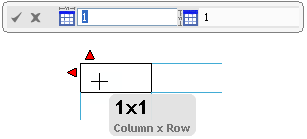
- Optional: Select one of the red handles to invert the orientation of the table in the corresponding direction.
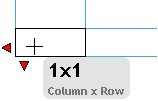
- Move the pointer till you get the required number of rows or columns.Notes:
- The graphic area displays some highlighted blue lines to simulate the table with one more row and one more column. This helps you in giving your table its required dimensions.
- Column and row values are automatically updated in the tooltip as well as in the dialog box whenever the table dimensions are changed with the pointer position.
- Click in the sheet to validate the table creation.The table is created and placed in the selection mode so that it can be modified or moved.
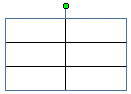
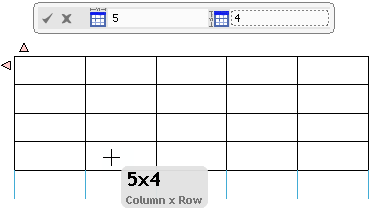
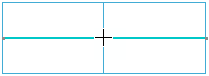
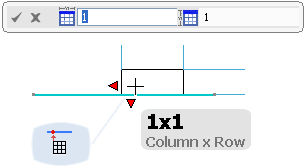
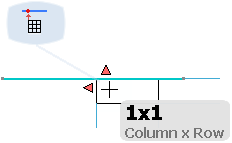
 allowing you to change the position of the
allowing you to change the position of the