The selected subcomponents of the implementing resource are displayed in the
Moving Objects panel in the
Selected
Products list.
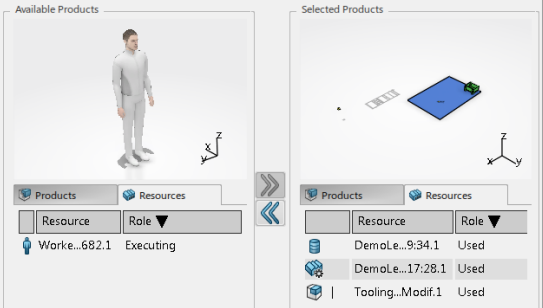
The large resource is no longer displayed in the Moving
Objects panel.
The pipe character | is
displayed next to the icon of each assigned subcomponent of the main
resource.