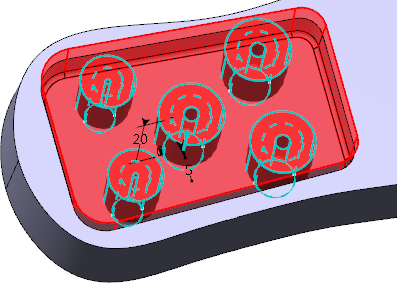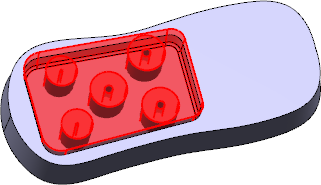-
From the
Create section of the
action bar,
click
Protected
Feature
 . .
A
feature can have one of the following shape definitions:
Prism
 ,
Sweep ,
Sweep
 ,
Revolve ,
Revolve
 ,
Thick Surface ,
Thick Surface
 , or
External Shape , or
External Shape
 . For more Information, see
Working with Shape Definitions. . For more Information, see
Working with Shape Definitions.
Prism
 is selected as the default shape definition.
Note:
You can change the shape
definition.
The dialog box for the feature changes according to the
options offered by the shape.
-
Select the
profile you want to extrude.
-
In the
Reference list, select
Neutral Fiber to add material equally to both
sides of the profile.
-
Click
Preview.
The thickness defined as
Inside Thickness is evenly distributed to each
side of the profile.
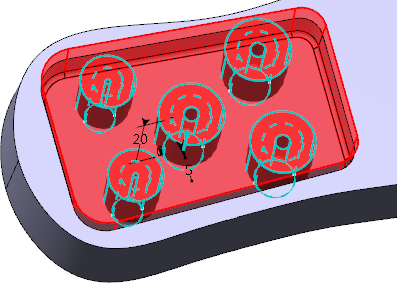
- Optional:
In the Draft tab,
-
From the Draft behavior list, select
Intrinsic to feature.
-
Set profile plane as the neutral element and enter the required value
to define the draft angle.
- Optional:
In the Fillet tab,
-
Select among the following check boxes and enter the required values,
to fillet the corresponding edges:
- Lateral radius to fillet lateral edges
- First radius to fillet top edges
- Second radius to fillet bottom edges
-
Select the Fillet profile ends check box, to
fillet the end faces of open sketches.
-
Select the Draft fillets check box, to fillet
the drafted edges.
-
From the Type list under Intersection
Fillet, select among the following, to create fillets at
required intersections:
- Intersection with Core/Cavity
- Intersection with Core
- Intersection with Cavity
-
Select the Fillet radius check box to create
fillet by adding material to the feature.
-
Select the Round radius check box to create
fillet by removing material from the feature.
-
Select the Preserve shell thickness check box to
maintain the thickness at fillets.
-
Click
OK.
The protected feature is created. As a protected area, the
protected feature is displayed in red.
Protected Prism.x is added to the
tree
in the
Solid Functional Set.x node.
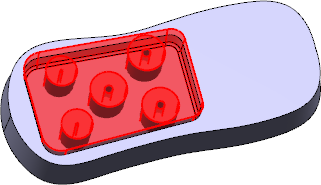
|
 .
.
 ,
Sweep
,
Sweep
 ,
Revolve
,
Revolve
 ,
Thick Surface
,
Thick Surface
 , or
External Shape
, or
External Shape
 . For more Information, see
Working with Shape Definitions.
Prism
. For more Information, see
Working with Shape Definitions.
Prism is selected as the default shape definition.
Note: You can change the shape definition. The dialog box for the feature changes according to the options offered by the shape.
is selected as the default shape definition.
Note: You can change the shape definition. The dialog box for the feature changes according to the options offered by the shape.