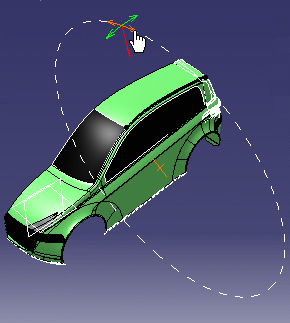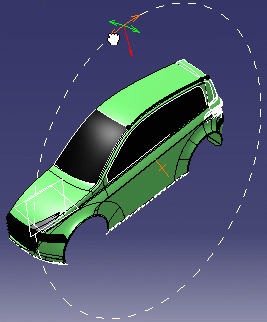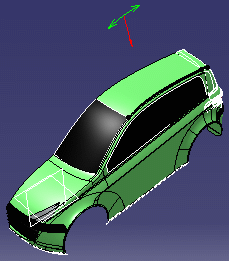- Attached to Viewpoint: Fixes the light
source to the screen. The model can rotate independently to the
light source position.
- Attached to Model: Fixes the light source
in the reference axis of the current model.
Green handles appear in the work area.
The red arrow represents the light direction (that is, the target.)

When you point at an arrow, a dotted circle appears. If you drag your mouse along that circle,
the light source is rotated along its axis.

Now if you position your mouse over an arc, a dotted circle also appears.