-
Double-click the Front View.x to activate it.
-
From the
Annotation
section of the
action bar,
click Text Parallel to Screen
 . .
-
Select the required face to specify the text associated with it.
-
In the Text Editor dialog box, enter the required text to
be displayed parallel to the screen and Click OK.
- The text appears in the geometry.
- The Text.xxx is added to the tree under the Note.
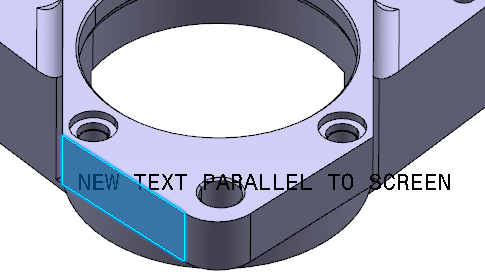
-
Move and rotate the part.
- The text remains parallel to screen.
- The font size remains the same whatever zoom you choose.
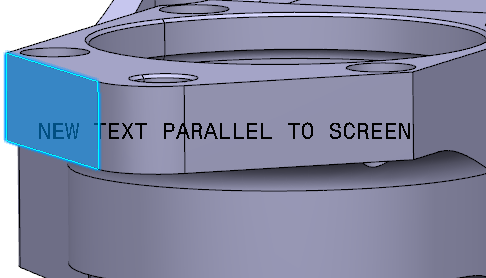
-
To validate the changes, click anywhere in the 3D area.
|