An empty
view is created, displaying a blue axis in a red frame.
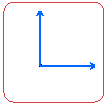
The drawing tree is updated to show the newly created view.
A specific icon is added to the tree.
For more information, see
The Tree.
If you change your system's regional settings to use another language,
the default view name will be translated according to the language used
by your system (both in the view and in the tree). However,
this only applies to default view names; custom view names are not translated.
You can now create 2D geometry in this view.