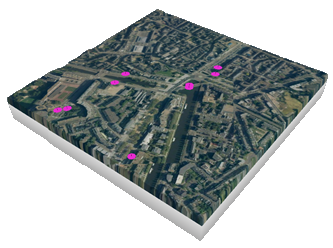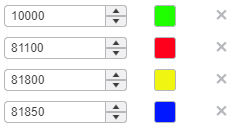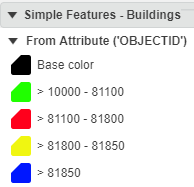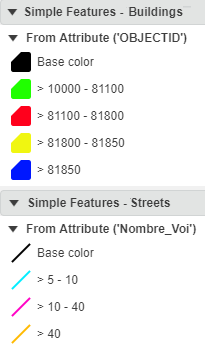Display Legend for Datasets with SLD
You can display legend for datasets with SLD information.
-
Create a dataset with SLD and add it to your experience.

-
From the
View section of the
action bar,
click
Legend
 .
.
- Right-click the dataset in the tree and select Display Legend.
-
In the
Legend panel, click
 Update.
The Legend panel displays a From Import area containing specific information about the selected data layer and the corresponding value for each color on the map.
Update.
The Legend panel displays a From Import area containing specific information about the selected data layer and the corresponding value for each color on the map.The legend name corresponds to the sld:Title contained in the sld:Rule in the SLD associated to the dataset. For instance:
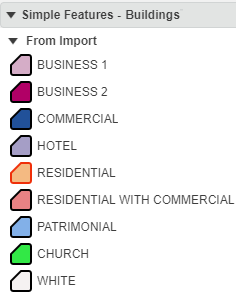
Each type (polygon, line, point) is identified by a specific visual feedback in the panel:
Symbol Type 
Polygon 
Line 
Point 
User-defined icon - Right-click another dataset with SLD in the tree and select Display Legend.
-
In the
Legend panel, click
 Update.
The Legend panel now displays the legend of the newly selected simple feature in addition to the formerly selected item.
Update.
The Legend panel now displays the legend of the newly selected simple feature in addition to the formerly selected item.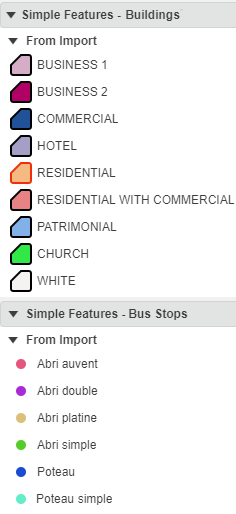
-
To hide the legend for a specific item, right-click it in the
tree, select
Hide Legend and then click
 Update in the
Legend panel.
Update in the
Legend panel.
-
To close the
Legend panel, click
Legend
 from the
View section of the
action bar.
from the
View section of the
action bar.