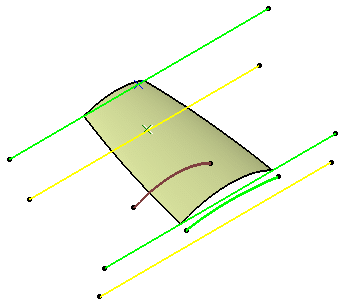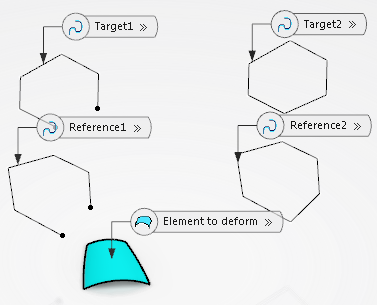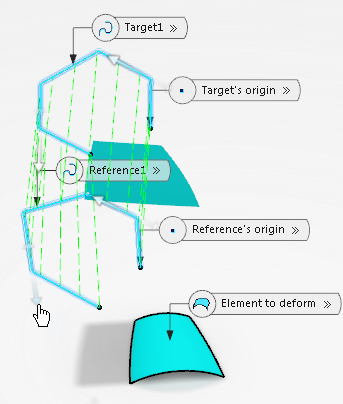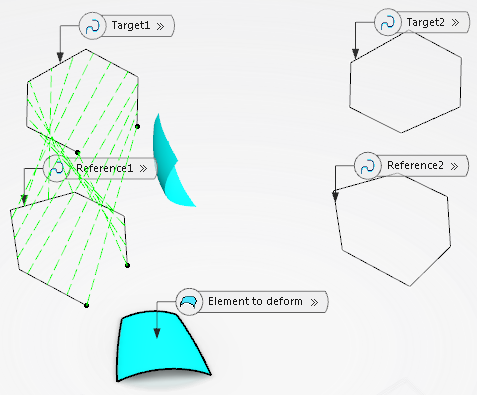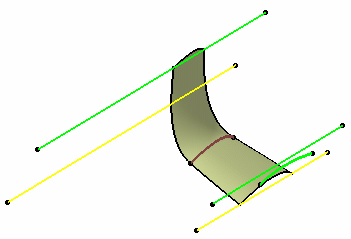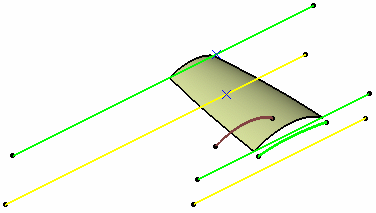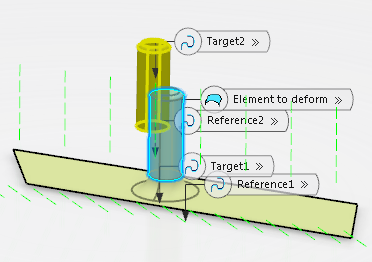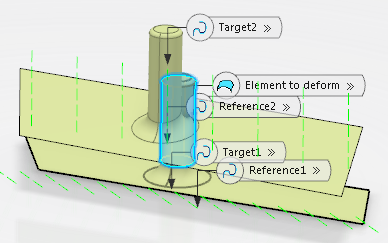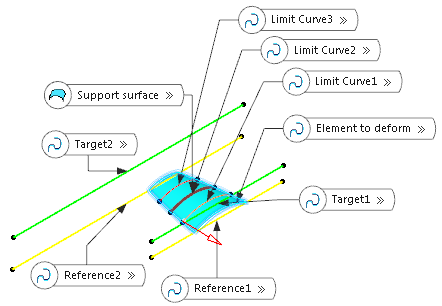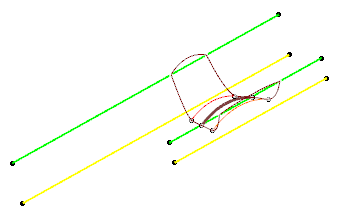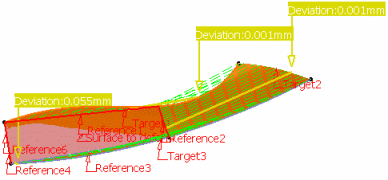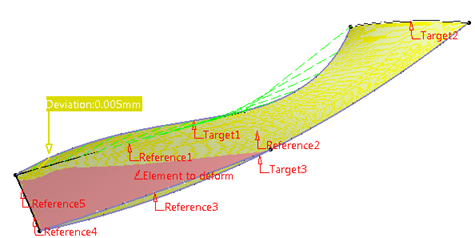Deform an Element
You can deform an element by defining the reference and the target elements.
-
From the
Morphing section
of the
action bar, click Shape Morphing
 . .
- Select a curve in the work area and the selection automatically appears in the Element to deform box.
- In the work area, successively select the first reference element and the
first target element, which appears in the Deformation Elements tab.
- Repeat this operation by selecting the second reference
and target elements.
- In the Type list, select the deformation to be applied.
A Shape Morphing result is the image of the Shape Morphing's
Element to deform option by a mathematical transformation. This
mathematical transformation is defined by between 1 and n conditions
combined together. Those conditions can be:
- Feature.1's image is Feature.2. To request this condition, select:
- Feature.1 as Reference,
- Reference point/curve as Type,
and
- Feature.2 as Target.
- Feature.1's image must be identical to Feature.1. To request this condition, select:
- Feature.1 as Reference, and
- Reference frozen as Type.
- There exists a vector t such that Feature.1's
image by Shape Morphing transformation is identical to Feature.1's image by the
translation defined by the vector t. To request
this condition, select:
- Feature.1 as Reference, and
- Reference translation as
Type.
- There exists an isometric transformation I
such that Feature.1's image by Shape Morphing's transformation is identical to
Feature.1's image by the isometric transformation
I. To request this condition, select:
- Feature.1 as Reference, and
- Reference isometry as Type.
- There exists a similarity S such that
Feature.1's image by Shape Morphing's transformation is identical to Feature.1's
image by the similarity S. To request this
condition, select:
- Feature.1 as Reference, and
- Reference similarity as
Type.
- There exists a linear transformation L such
that Feature.1's image by Shape Morphing's transformation is identical to
Feature.1's image by the linear transformation
L. To request this condition, select:
- Feature.1 as Reference, and
- Reference linear transformation as
Type.
-
Click Preview.
- The deformation is applied to a group of points.
- There is a constraint' mapping between the reference and the target curves.

You can visualize the mapping constraint by selecting a number in the Deformation Elements
tab.
-
Click OK.
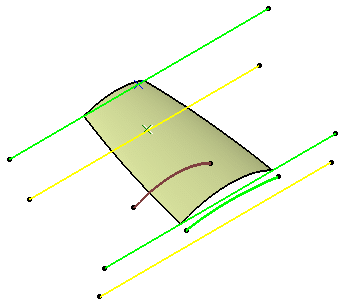
You can apply a constraint on the target element with the associated support surface. The Constraint list displays the available continuity types depending on the reference/target elements you chose.
Deform an Element using Autocoupling Modes
In case of reference and target wires consisting of many edges, you can set coupling points automatically by selecting an autocoupling mode for the reference-target pair.
-
In the work area, select a surface as Element to deform.
-
Successively select the first Reference element and the first Target element, which appears in the Deformation Elements tab.
-
Select Tangency in the Automatic coupling
points box.
All vertices located at G1 continuity break at places are selected to be set
as coupling points. This mode has only effect if:
- the deformation wires have G1 discontinuities,
- reference and target have the same number of G1 discontinuities.
If these conditions are not met, Tangency autocoupling
mode has no effect or, if Vertices mode is also disabled, is
not available. -
Select a second reference and target element.
-
Select Vertices in the Automic coupling
points box list.
All the vertices that can be selected are used as coupling points. This mode
is only available if:
- the deformation wires have selectable vertices.
- reference and target have the same number of vertices.
-
Select a vertex on the second reference element as the Reference's origin and a vertex on the second target element as the Target's origin.
In case of closed wires, you have to manually select the origin of the deformation
wires on which the coupling points are defined. In case of open wires, the origin
point is automatically selected.
-
Click Preview to visualize the deformation.
-
Select the first line in the Deformation Elements tab.
In the work area,
selected elements are highlighted and handles appear at the vertices. In the
Shape Morphing Deformation Definition dialog box, the
Reverse direction option is enabled. -
To invert the direction of the coupling points, click a handle or Reverse direction.
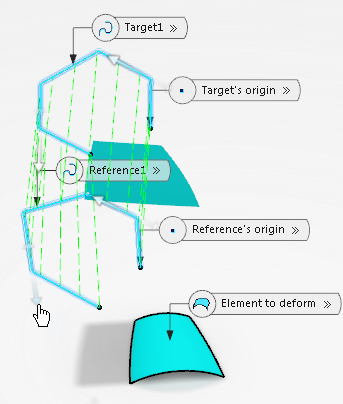
In case of open wires, the start and end point's direction is reversed.
In case of closed wires, the origin's direction is reversed.
-
Click Preview again to visualize the deformation.
-
Click again a handle or Reverse direction option to undo the
last step.
-
Click OK to create the deformed element.
Define Limit Elements
You can define one or more limit elements to separate a feature in multiple parts. You can then decide which parts of the feature you want to deform and which parts to keep intact (freeze).
-
In the Shape Morphing Deformation Definition dialog box, select the Limit Elements
tab.
-
In the work area, select a limit curve, which automatically appears in the Limit Elements
tab.
- Optional:
Click Add or Remove to add or remove limit elements.
- Optional:
In the Continuity list, select the required continuity.
- Optional:
Click Reverse Direction to reverse the direction of deformation. You can also click the arrow in the work area.
Define Coupling Points manually
You can define coupling points to map reference elements with target elements.
-
In the Shape Morphing Deformation Definition dialog box, select the Manual Coupling Points
tab.
-
In the work area, select the reference point and its corresponding target point, which automatically appears in the Manual Coupling Points
tab.
- Optional:
Click Add or Remove to add or remove coupling points.
Rigid Zones
Sometimes you need to preserve some faces, shapes, and dimensions without
attenuating the deformation.
-
Click Shape Morphing
 . .
The Shape Morphing Deformation Definition dialog box is displayed.
-
Select the surface as the Element to deform.
Note:
Rigid Zones functionality works only for deforming surfaces.
-
Select the reference and target elements.
-
In the Rigid Zones tab, select the faces from the surface to deform by any of the following ways:
- From the 3D area,
select the faces.
- From the surface in the tree, select the previously extracted faces.
- Select faces by creating extract features (Create Extract, Create Extract (in point),
Create Extract (in tangency), Create Multiple Extract) by right-clicking the 3D area or
the list in the Rigid Zones tab.
-
Optional: Select the elements from the list and click
Distance Propagation to add to the list all the faces that can
be reached from the selected zone according to point continuity propagation.
Note:
Depending on the part size and complexity, this action may take appropriate
time.
-
Optional: Select elements from the list and click Angular Propagation to add to the list all the faces that can be reached from the selected zone according to tangent continuity propagation.
Note:
Depending on the part size and complexity, this action may take appropriate time.
-
Optional: Click Preview to see preview
of deformed surface.
-
In the
Recognition context list, change the industry to
Power Train.
If faces set as rigid zones share fillets or chamfers with the surface to deform, in
most cases the geometry is too complex to allow sewing the deformed surface to these
rigid zones. In this case, the Shape Morphing Feature's result is not connected (i. e.
it is multidomain).
If the fillets or chamfers are constant, the Recognition
context list options allow sewing translated zones sharing fillets or
chamfers with the surface to deform to this surface, provided the fillet's radius or
chamfer's length belongs to the recognition context's range.
For more information on the ranges for the different industries, see About
Morphing Shapes.
-
Click Preview.
If the fillets' radius does not belong to Power Train's radii range, an Update Error dialog box appears.
-
Click OK to close the dialog box.
The translated zones, which cannot be sewn to the deformed surface are
highlighted. 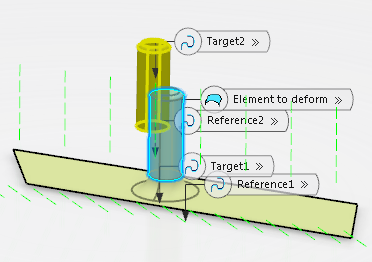 -
Change the recognition context to BiW.
-
Click Preview again.
The fillets' radius belongs to BiW's radii range. The surface is deformed and the rigid zones with shared smooth edges translated. The fillet between them is set back. 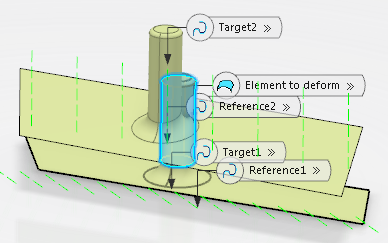 -
Click OK to create the deformed surface.
The Multi-Result Management dialog box appears if some rigid zones cannot be sewn to the deformed surface.
-
Click OK.
Note:
Select keep all the sub-elements option to create Extract Features of the deformed surface and translated zones that could not be sewn to the deformed surface.
Use the Parameters Capability
You can define the constraint propagation on the element to be deformed to obtain the
required shape.
In the Shape Morphing Deformation Definition dialog box, select
the Parameters
tab and
select the required constraint propagation.
The different constraint propagations are:
- Low attenuation
- Medium attenuation
- Strong attenuation
- Very strong attenuation.
Deform a Surface with Limit Elements
Sometimes, you need to create a deformed element in relation to another element. The shape morphing capability lets you fix an element that can be used by another one, thus allowing you to retain a connection between elements while deforming the initial element.
-
Click Shape Morphing
 . .
The Shape Morphing Deformation Definition dialog box appears.
-
In the Element to deform box, select the surface to be deformed.
-
In the Deformation Elements
tab, successively select the first reference element and the first target element.
-
Click Add to add another reference element.
-
Select the second reference and target elements.
-
Select the Limit Elements
tab.
-
Select one or more limit elements and adjust their continuity and direction as per requirement. For more information, refer to Define Limit Elements.
-
Click OK to create the deformed element.
Deform a Wireframe with Limit Elements
You can deform a wireframe with limit elements, provided they all lie on the wireframe’s support surface.
-
Click Shape Morphing
 . .
The Shape Morphing Deformation Definition dialog box appears.
-
In the Element to deform box, select the wireframe to be deformed.
-
In the Deformation Elements
tab, successively select the first reference element and the first target element.
-
Select the Limit Elements
tab.
-
Select one or more limit elements and adjust their continuity and direction as per requirement. For more information, refer to Define Limit Elements.
-
In the Support surface box, select the support surface.
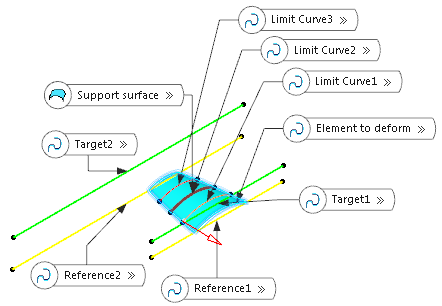
-
Click OK to create the deformed element.
Use the Diagnosis Capability
The diagnosis capability lets you visualize the deviations in the work area when the result is not fully accurate.
In case the result is inaccurate, a message is displayed. Refer to Managing Warnings for more
information.
-
Click Shape Morphing
 . .
The Shape Morphing Deformation Definition dialog box appears.
-
Select the surface or the curve as the Element to deform.
-
Select the references, target elements, and constraints.
-
Click Preview to visualize the deviations:
-
Select a line in the dialog box to display the corresponding mapping and deviation.
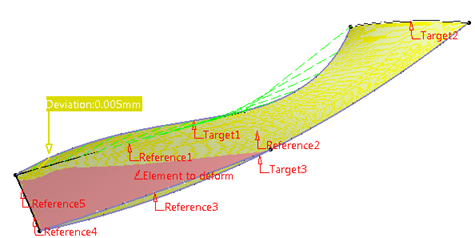
A warning is displayed when the inputs are of bad quality:
- If the reference or target curves are not continuous.
- If reference or target curves are not continuous in tangency or in curvature
and discontinuities are not coupled.
To solve the warnings, thethe do the following:
- Use the Smoothing Curves command to smooth the small discontinuities.
- Use the Manual Coupling Points tab to associate the great
tangency or curvature discontinuities between target and reference.
When reference curves intersect, there may be an incompatibility between constraints:
- If the targets do not intersect.
- If the targets intersect but the mapping between reference and targets does not
associate the reference's intersection with the targets' intersection. In this
case, we advise you to add coupling points.
- If the tangency constraint cannot be guaranteed.
|
 .
.