- From the Wireframe section of the
action bar, click Projection
 . .
The Projection Definition dialog box appears.
- In the Projected box, select the element to be projected.
The selected element is
highlighted in the tree and in the work area.
- In the Projection Definition dialog box,
click
 . .
The multi-selection is now active: all selected
elements are displayed in the dialog box.
- Add elements to the list in the dialog box that opens.
- Click Close to return to the Projection
Definition dialog box.
- In the Support box, select a support element.
- Click OK to create the projection elements.
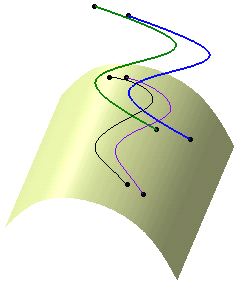
The projection is identified as Multi Output.1 (Project) in the
tree.
the created elements are aggregated under Multi Output.1.
- Click Translate
 . .
The Translate Definition dialog box appears.
- In the Elements box, select the elements to be translated.
- In the Vector
Definition list, select Direction, distance.
- In the Direction box, select a direction.
- In the Distance box, enter the distance by which the element is to be translated.
- Click OK to create the translated element.
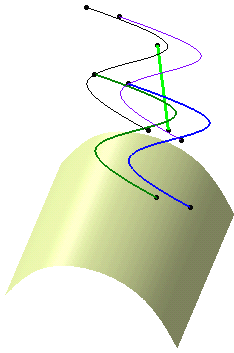 The translation is identified as Multi Output.2 (Translate) in
the tree and appears below Multi Output.1.
The created elements are aggregated under Multi Output.2:
all common inputs (in our example,
Length) are directly aggregated under the Multi Output feature
and all generated features reference these inputs by pointing
the same attribute.
|