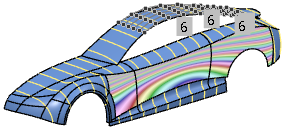Using Display Modes | |||||
|
| ||||
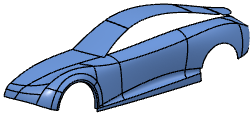
-
In the work area, Alt + click to activate the
Display Modes mouse menu.

-
Clear Shade
 to
display the geometry globally in the Wire
to
display the geometry globally in the Wire
 display mode.
display mode.

- Select a set of surfaces and click Controls
 in the mouse menu.
in the mouse menu.
The current Controls display mode is applied to the selected surfaces only.In the Sculpt panel, the Controls and Transform sections are activated, and in the Select section, the selection mode switches to subobject mode
 .
. -
In the Controls section, click Orders
 to display the orders on the selected surfaces.
to display the orders on the selected surfaces.
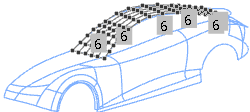
- Clear the selection and switch to object mode.
- Move the pointer to a single surface to preselect it.
-
Alt + click and clear Controls
 to remove controls display from the preselected surface.
to remove controls display from the preselected surface.
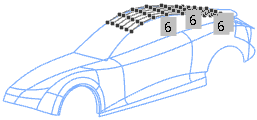
-
Alt + click and click Shade
 to
activate shaded display globally.
to
activate shaded display globally.

-
Move the pointer to a single surface to preselect it, Alt +
click and click Analysis
 to assign the
current analysis display mode to the preselected surface.
By default, Highlight
to assign the
current analysis display mode to the preselected surface.
By default, Highlight analysis is
set.
analysis is
set.
- Assign the Analysis display mode to further surfaces.
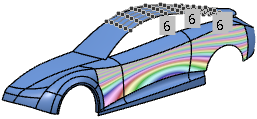
- Clear the selection and create a Sections analysis.The sections are displayed globally on all surfaces.
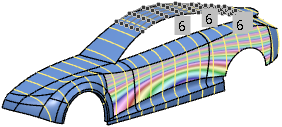
For more information, see Analyzing Using Sections.
- Select the surfaces displayed with Highlight analysis and clear Sections
 analysis display in the Analysis section.
analysis display in the Analysis section.