Merging Subdivision Surfaces | ||||||
|
| |||||
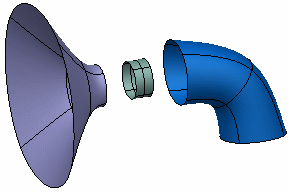
-
From the Shape Sculpt section of the action bar, click Merge
 .
.
You can also access this command by pressing ALT+SHIFT+W.
-
Select the light purple surface.
The first surface selected is the surface that is going to be modified.

A slider appears at the right side of the screen to let you define the weight on the junction of the merge. -
From the Tools Palette, click one of the following:
Option Description  Merge Surface
Selection
Merge Surface
SelectionSelects again the surfaces to be merged. 
Automatic MergeMerges all possible edges at once.  Merge Mode
Merge Mode Merges the two surfaces to create the merged edge at the middle of the selected edges. The number of selected edges on both surfaces must be same.  Join Mode
Join ModeJoins the two surfaces by one face. The number of selected edges on both the surfaces must be same.  Extrude
Mode
Extrude
ModeJoins the two surfaces by faces. The number of selected edges on both surfaces must be same.  Sharp Attraction
Sharp Attraction Defines the attraction mode. This icon has two states: Sharp Attraction  gives a sharp edge and
Smooth Attraction
gives a sharp edge and
Smooth Attraction
 (activated when
clicking the icon) gives a smooth edge.
(activated when
clicking the icon) gives a smooth edge.  Propagation
Propagation Propagates edges.  Apply (Enter)
Apply (Enter)Validates the previewed result of the merge. -
Click Merge Surface Selection
 and select the light green surface.
and select the light green surface.
This surface is added to the first surface.
By default a result is previewed where the free edges used to junction the two surfaces are selected. This automatic selection selects the nearest two free edges.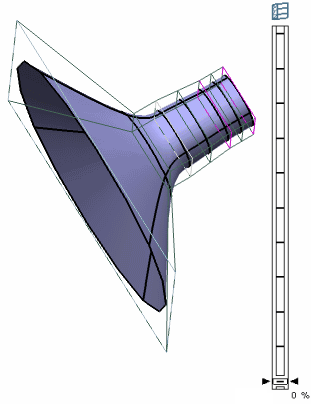
- Click Apply (Enter)
 .
.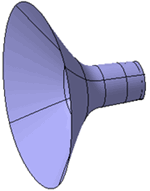
After validation, the selection of a new surface to be added is automatically activated.
- Click Merge Surface Selection
 and select the blue surface. This surface will be added to the second surface.
and select the blue surface. This surface will be added to the second surface.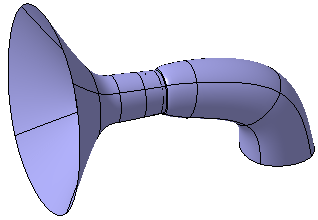
Important: - You can select two subdivision surfaces with a
different number of free edges to create a join. In this case, the
 and
and
 buttons appear in the Tools Palette. Click either
Previous Result
buttons appear in the Tools Palette. Click either
Previous Result  or Next Result
or Next Result
 to choose the required
solution.
to choose the required
solution. - You can select open sets of edges to merge. To do so, deactivate the Propagation
 icon.
icon.
- You can select two subdivision surfaces with a
different number of free edges to create a join. In this case, the