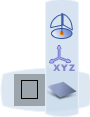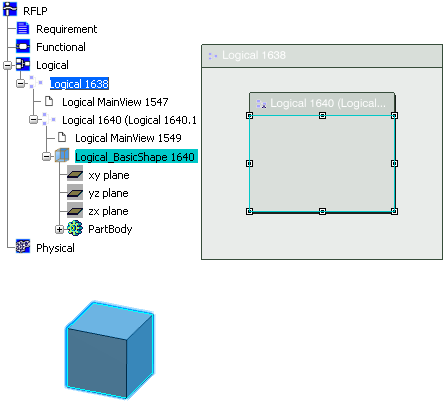- In the 2D graph or tree, select the logical component under which you want to create the new shape and component.
Note:
If you do not select a logical component, the shape will be created under the current active node in the tree.
- From the Component section of the action bar, select the type of shape you want to create:
-
 New Component with Box New Component with Box -
 New Component with Cylinder New Component with Cylinder -
 New Component with Sphere New Component with Sphere -
 New Component with 3D Shape. New Component with 3D Shape.
A context toolbar appears in the work area. The type of context toolbar depends upon whether you chose a basic shape (Box, Cylinder or Sphere) or a detailed shape (3D Shape): 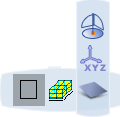 or 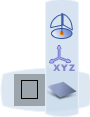 - Optional: Basic shapes only (not 3D shapes): To define the dimensions of the basic shape, click
 and in the dialog box which appears, enter the required values and then click Close.
and in the dialog box which appears, enter the required values and then click Close. - In the context toolbar, select Component
 . . -
Position the shape in the work area using one of the following placement modes:
- To position the shape on a surface or point, in the work area, click Select Surface or Point
 and then select a surface, point or edge. and then select a surface, point or edge. - To position the shape by giving coordinates, click XYZ coordinate
 . In the dialog box which appears enter your coordinates and then click OK. . In the dialog box which appears enter your coordinates and then click OK. - To position the shape anywhere in the work area, click Selection on Compass Plane
 (Robot plane) and then select a position in the work area. (Robot plane) and then select a position in the work area.
When you have clicked to position the shape: - In the 2D graph, a logical component is added.
- In the 3D view, for basic shapes, the shape appears.
- In the 3D view, for 3D shapes, the shape axes appear.
- In the tree, the logical component and associated logical shape (basic or detailed) are added.
In this example, a basic box is created. 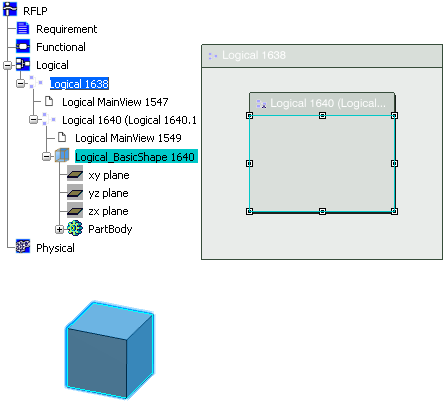
Notes:
- To edit the shape, double-click the shape or its reference in the tree.
- To move the shape, use the Robot. For more information, see 3DEXPERIENCE
Native Apps
User's Guide: Using the Robot.
- When a logical model contains a 3D Shape, you can
manage the layout views to display 2D and/or 3D representations.
|
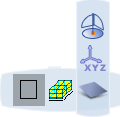 or
or