Creating a Branch | |||
| |||
Context: The following diagram shows examples of
branches: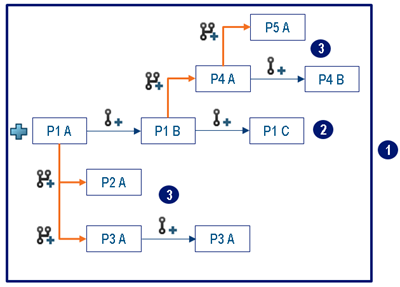
- 1: The revision family, containing all the revisions and branches of the initial object.
- 2: The initial P1 branch.
- 3: Derivative P2, P3, P4, and P5 branches. The P2 and P3 branches might represent alternative studies, the P4 branch represents another version of the object, and the P5 branch might represent a fix of the P4 branch.
The new branch is created. No further save actions is required.
Depending on the type of the initial tab, a new Navigation tab, a new Authoring tab or a new Search Result appears, and shows the new branches. Multiple tabs can be displayed if you initially selected unconnected objects.