- From the View section of the action bar, click Display Backgrounds as Specified for Each View
 , to activate or deactivate the background. , to activate or deactivate the background.
Activating Display Backgrounds as Specified for Each
View
 will display each view according to the option you choose for it in the following
steps.
will display each view according to the option you choose for it in the following
steps.
- Right-click the Front view from the geometry area or the
tree.
- Point to Background. A number of options are available
from the menu:
-
 Standard: shows both the 2D and 3D backgrounds.
Standard: shows both the 2D and 3D backgrounds.
-
 Invisible: hides both the 2D background (the 3D representation
of 2D elements which do not belong to the current view, but to other views)
and the 3D background (the representation of all 3D elements, including
edges, faces and 3D wireframe).
Invisible: hides both the 2D background (the 3D representation
of 2D elements which do not belong to the current view, but to other views)
and the 3D background (the representation of all 3D elements, including
edges, faces and 3D wireframe).
-
 Unpickable: prevents selecting elements in both the 2D and 3D backgrounds,
even though you can see them. You can just handle 2D elements which belong
to the current view.
Unpickable: prevents selecting elements in both the 2D and 3D backgrounds,
even though you can see them. You can just handle 2D elements which belong
to the current view.
-
 Low-intensified: dims all elements in both the 2D and 3D backgrounds.
Low-intensified: dims all elements in both the 2D and 3D backgrounds.
-
 Unpickable low-intensified: dims all elements in both the 2D
and 3D backgrounds. Additionally, although you can see these elements,
you cannot select them. You can just handle 2D elements in the current
view.
Unpickable low-intensified: dims all elements in both the 2D
and 3D backgrounds. Additionally, although you can see these elements,
you cannot select them. You can just handle 2D elements in the current
view.
- Select Unpickable low-intensified.
The Front view is displayed with all elements dimmed in both
the 2D and 3D backgrounds, and you cannot select the elements contained in
the backgrounds.
- Right-click the Section view from the geometry area or the
tree.
- Select Background > Invisible.
Both the 2D and 3D backgrounds are hidden from the Section
view.
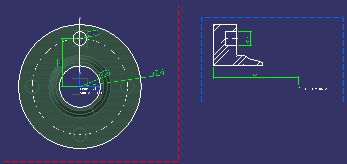
|