Note:
You can also select the required input data directly in 3D.
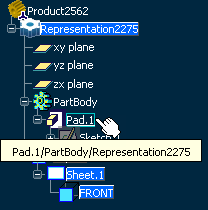
The silhouette edge is projected onto the front view
plane. The Mark.1 and Mark.2 nodes are added in the tree for the pad and the hole respectively.
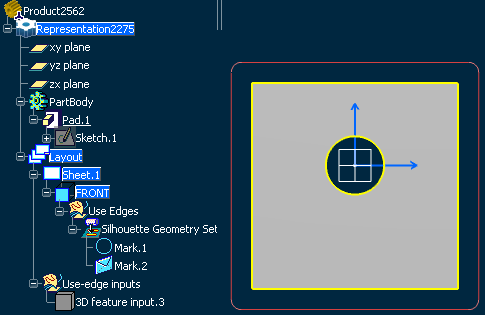
Note:
The silhouette edge is yellow if it is associative with the 3D.